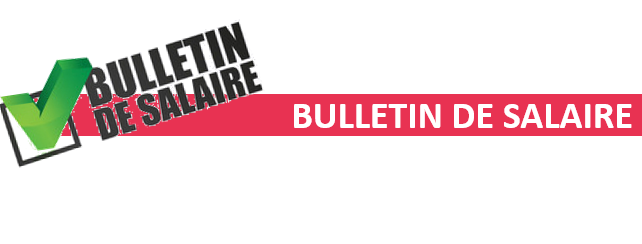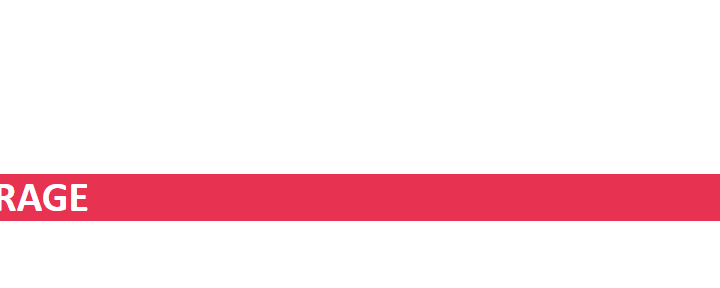Catégorie : FP
Montant Net Social. Cas Indemnité de rupture
Fiche Pratique – Montant Net Social. Cas Indemnité de rupture ► Contexte ▶ Nouvelle mention sur le bulletin de paie les bulletins de salaire de septembre comporteront une mention nouvelle : le montant net...
Montant Net Social. Apprenti
Fiche Pratique – Montant Net Social. Apprenti ► Contexte ▶Nouvelle mention sur le bulletin de paie les bulletins de salaire de septembre comporteront une mention nouvelle : le montant net social. Cette nouvelle donnée...
Montant Net Social. Sommaire
Fiche Pratique – Montant Net Social. Sommaire ► Contexte ▶ Nouvelle mention sur le bulletin de paie les bulletins de salaire de septembre comporteront une mention nouvelle : le montant net social. Cette nouvelle...
Bulletin de salaire : Temps partiel thérapeutique
Fiche Pratique – Bulletin de salaire : Temps partiel thérapeutique ► Contexte Pour rappel, le mi-temps thérapeutique est une forme de travail à temps partiel pour raisons médicales dont l’objectif est de favoriser la...
Montant Net Social. IJSS
Fiche Pratique – Montant Net Social. IJSS ► Contexte Nouvelle mention sur le bulletin de paie les bulletins de salaire de septembre comporteront une mention nouvelle : le montant net social. Cette nouvelle donnée...
Protégé : 2023. Le Bulletin de Salaire : les grandes évolutions
Il n’y a pas d’extrait, car cette publication est protégée.
Gérer les sièges sociaux
FP-Gérer les sièges sociaux Sommaire : DEFINITION Siège social d’une association :Lieu de gestion effectif d’une association déterminant son domicile juridique, sa nationalité, et leressort juridique auquel elle sera rattachée. Siret et Siren :Les...
Modification d’un contrat de prévoyance- au niveau de l’employeur
FP – Administratif employeur _ Modifier un contrat de prévoyance Modification des informations DSN 1ère étape : cliquer sur l’icône du contrat concerné, chez l’employeur 2ème étape, cliquer sur le point d’exclamation : 3ème...
Paramétrage-Ajouter une caisse de prévoyance
Fiche Pratique : Ajouter une caisse de prévoyance ► Comment ajouter une caisse de prévoyance ? Préalable : assurez-vous qu’un contrat de prévoyance est signé entre l’organisme et l’employeur 2- Situations : 1- Vous...