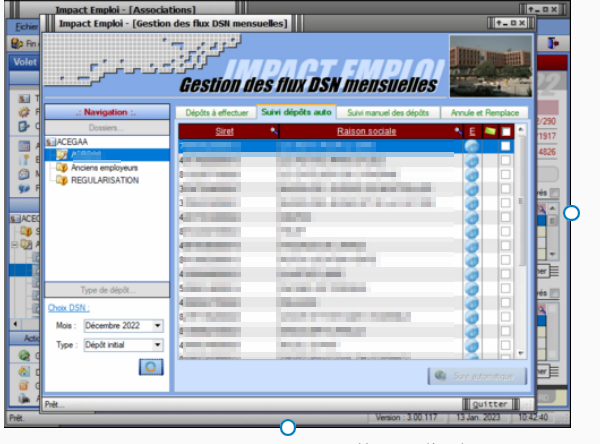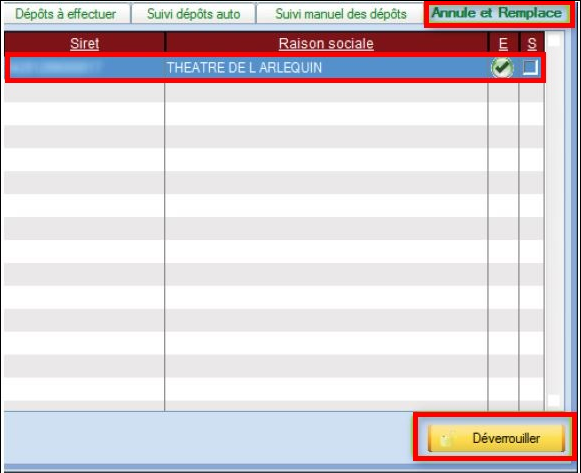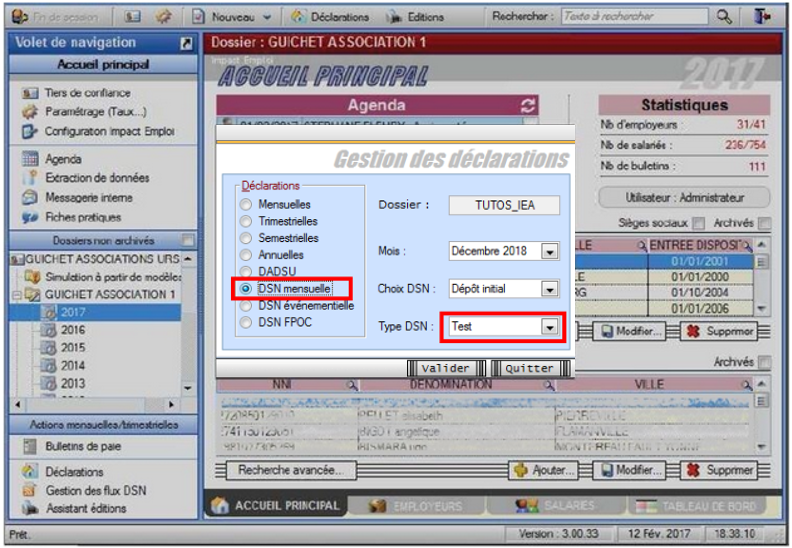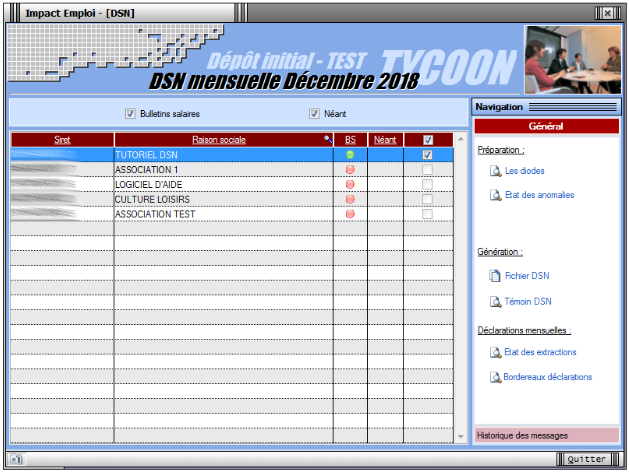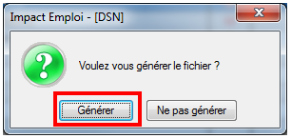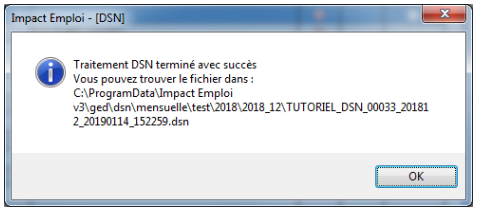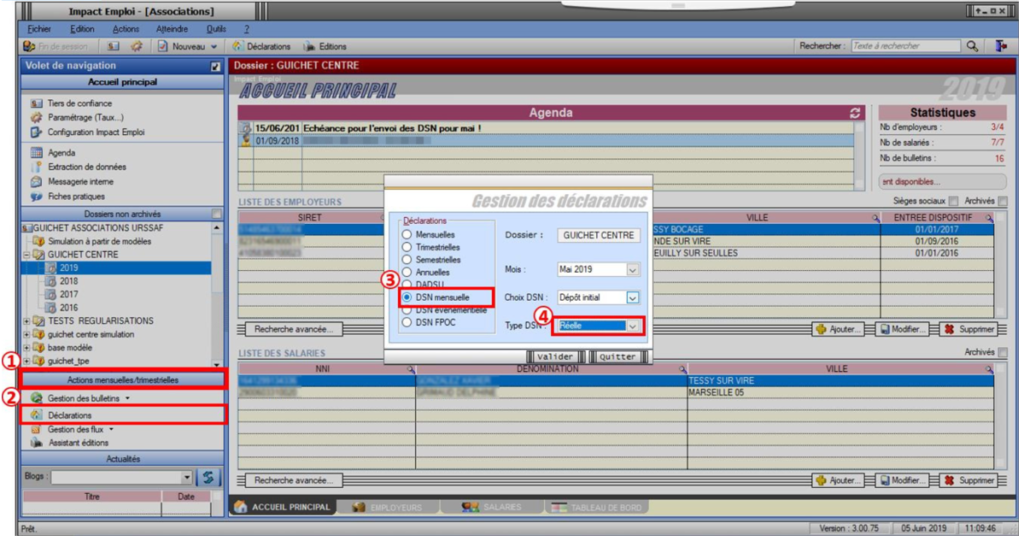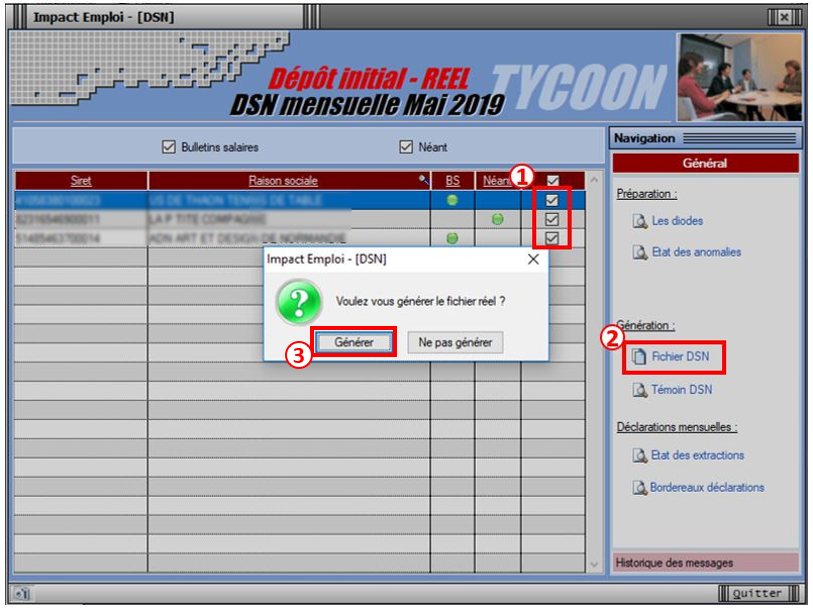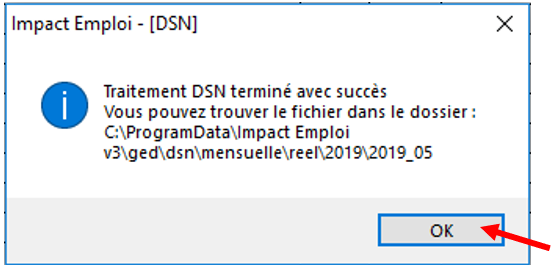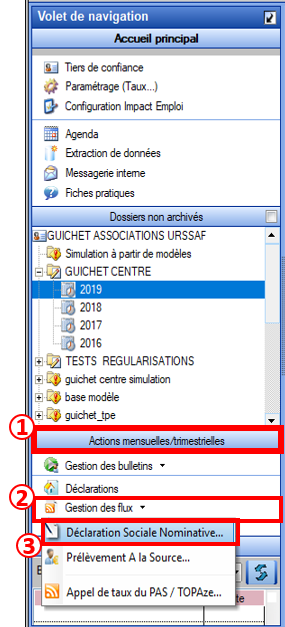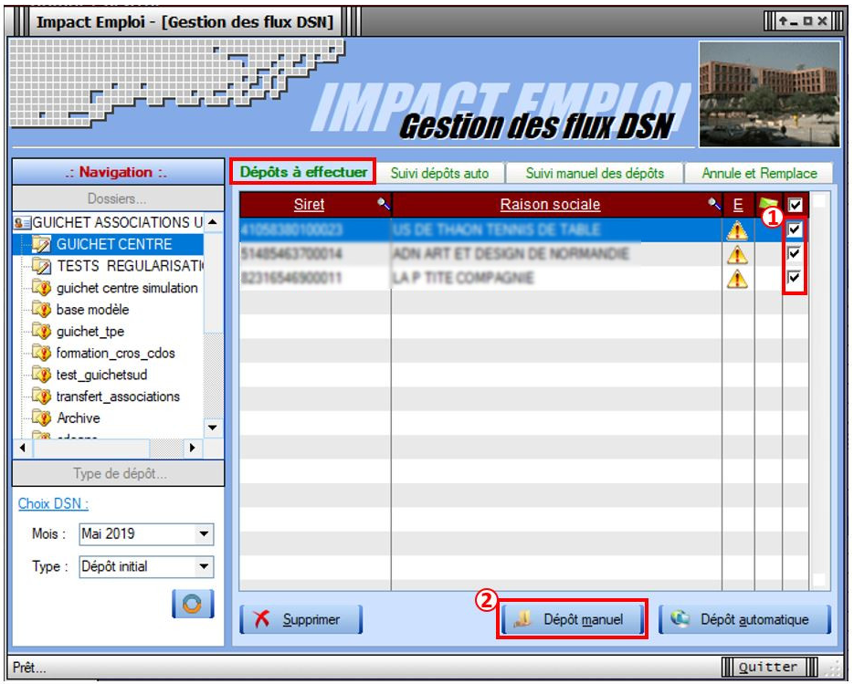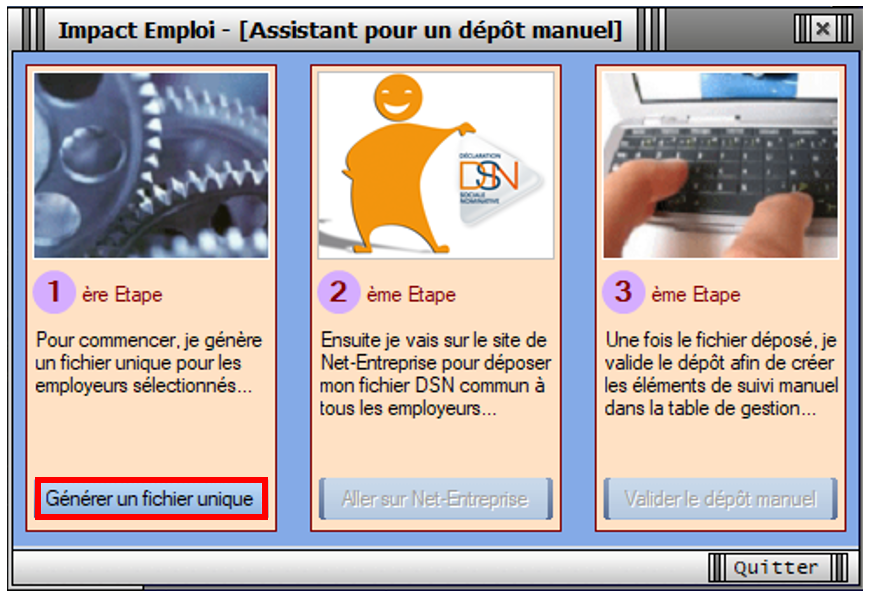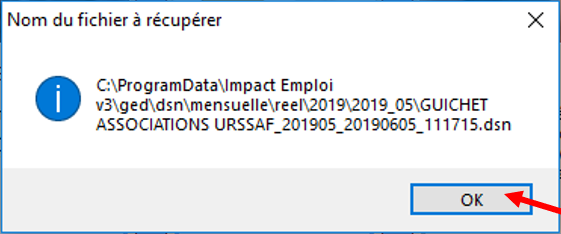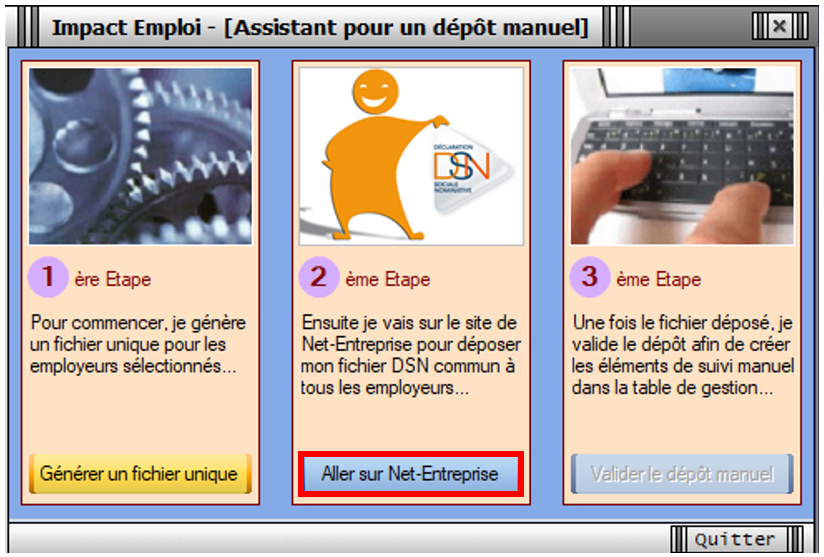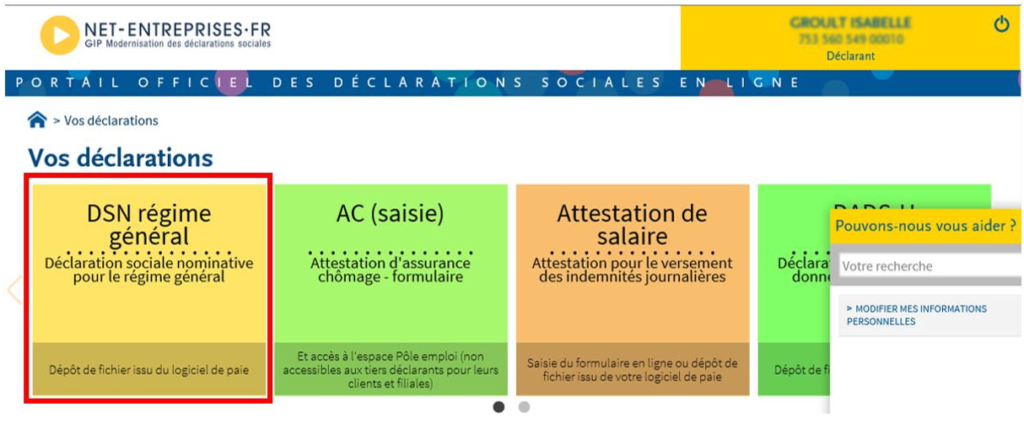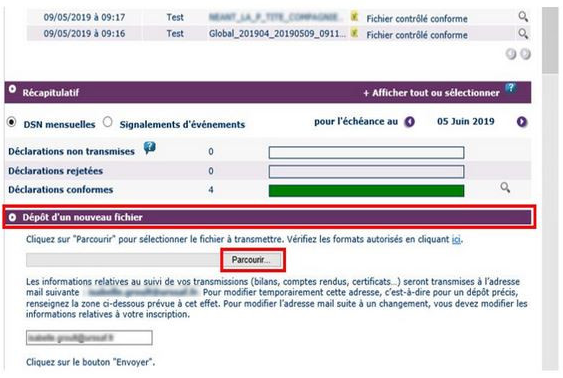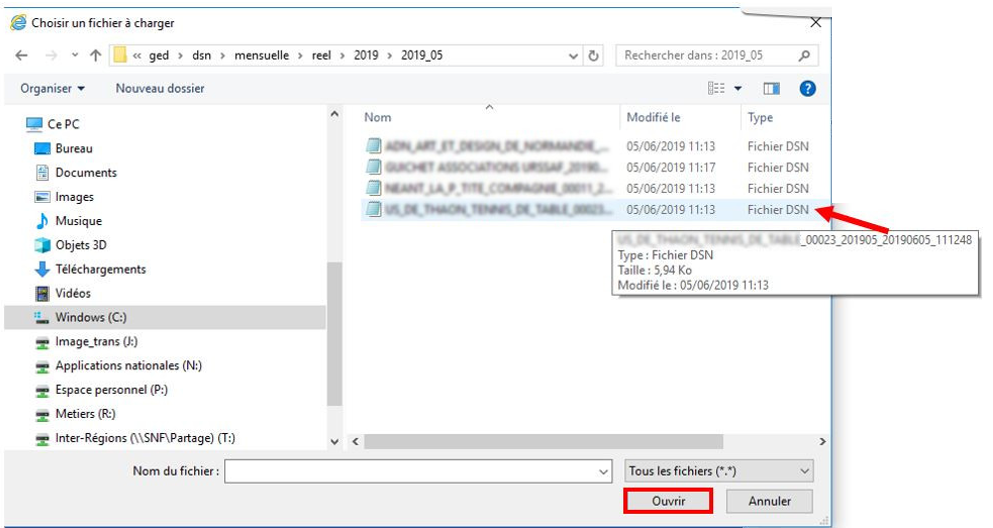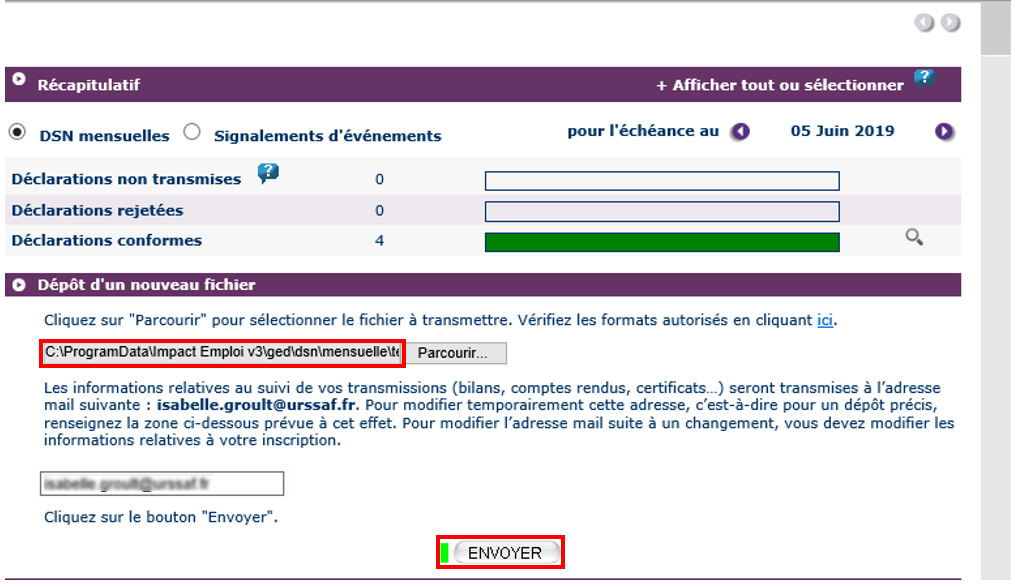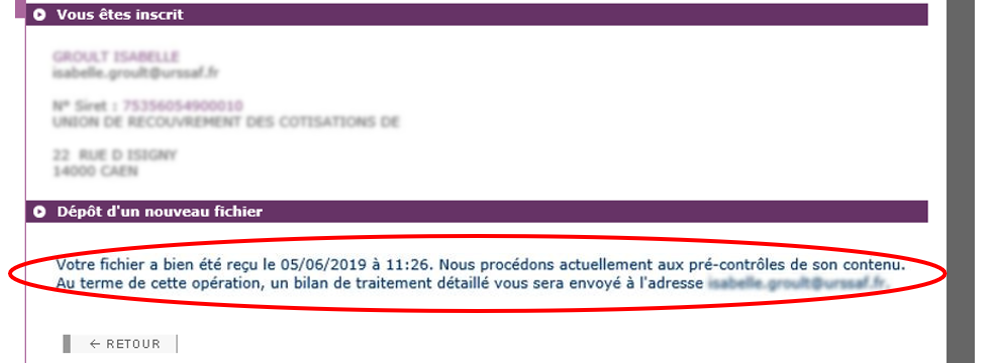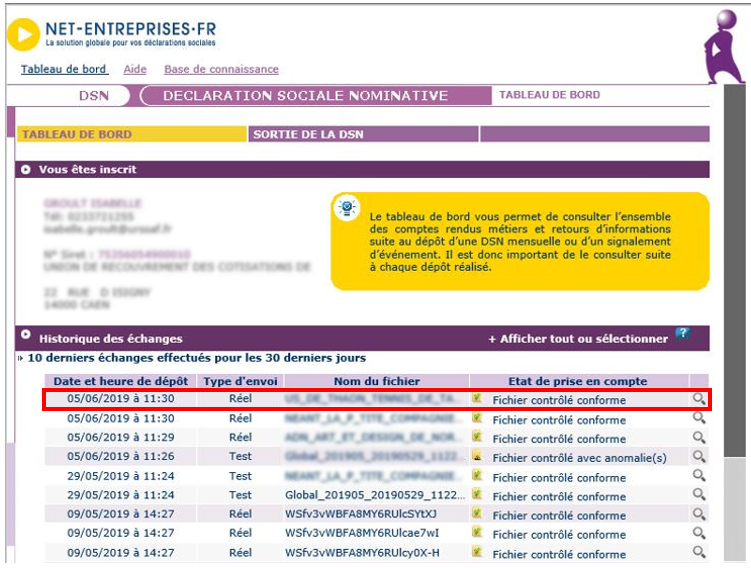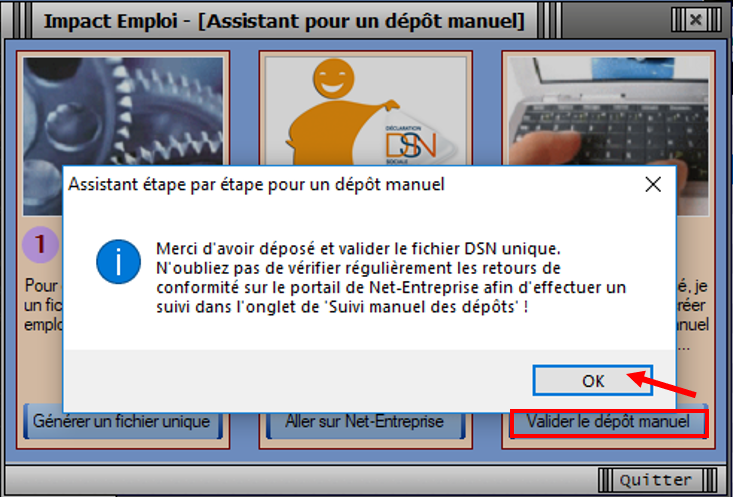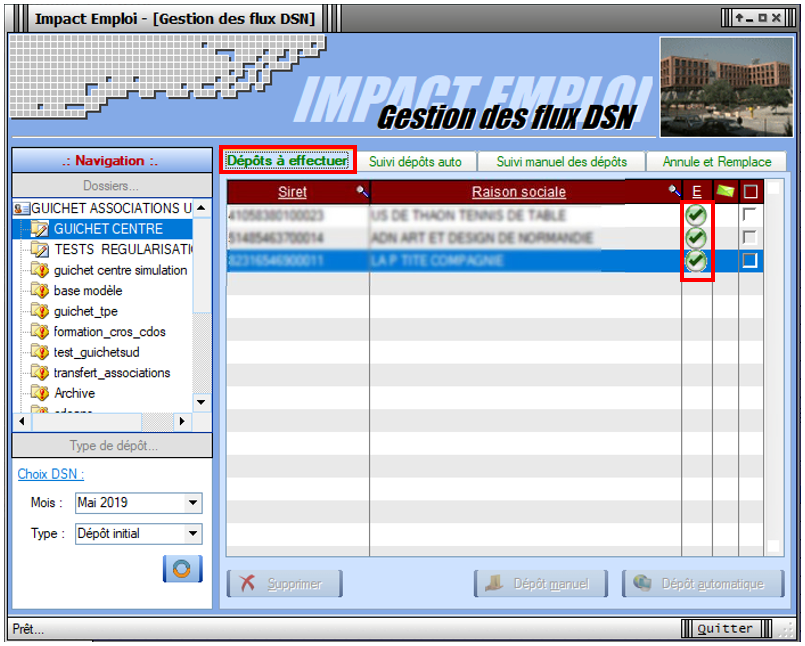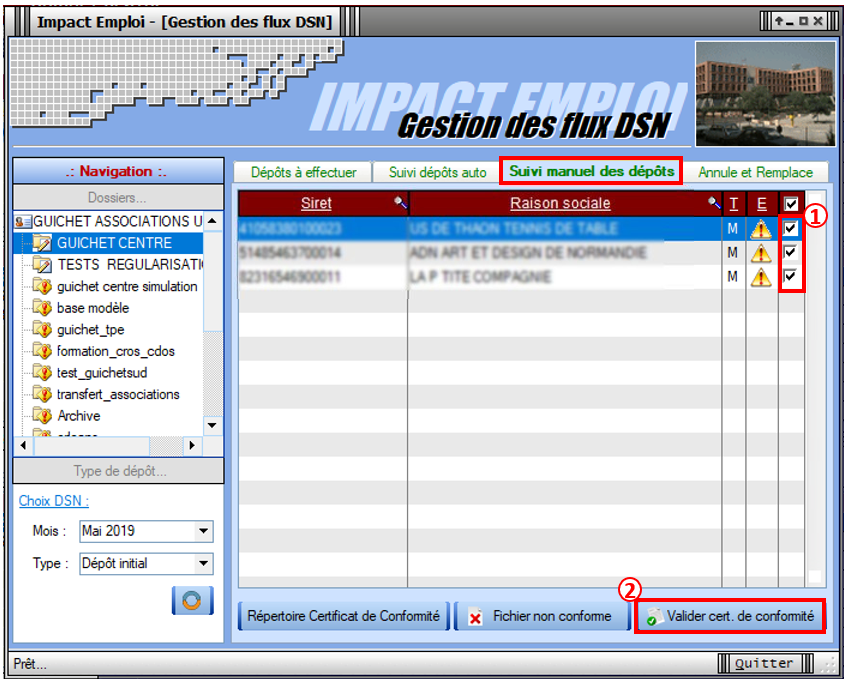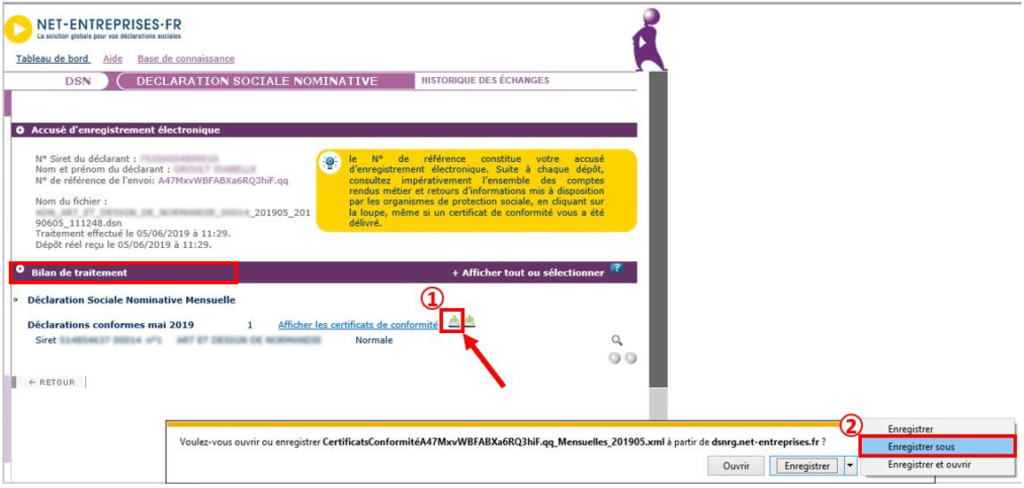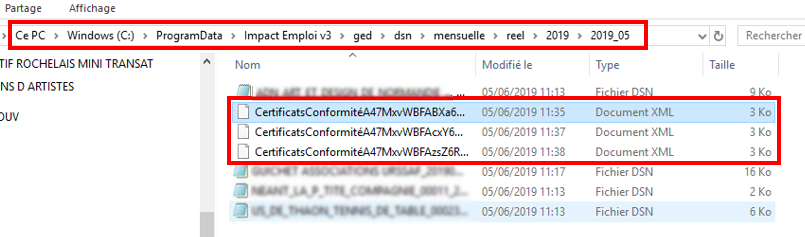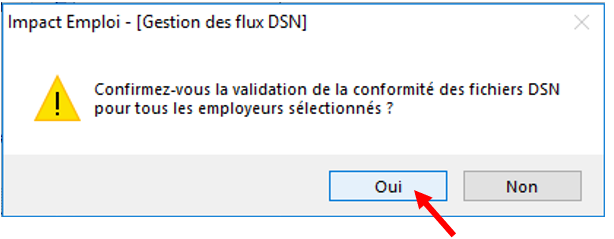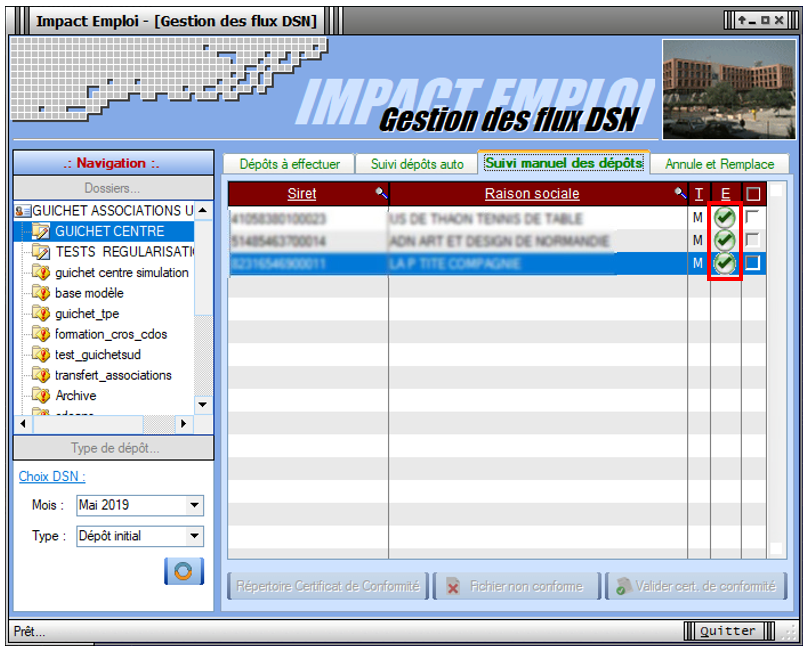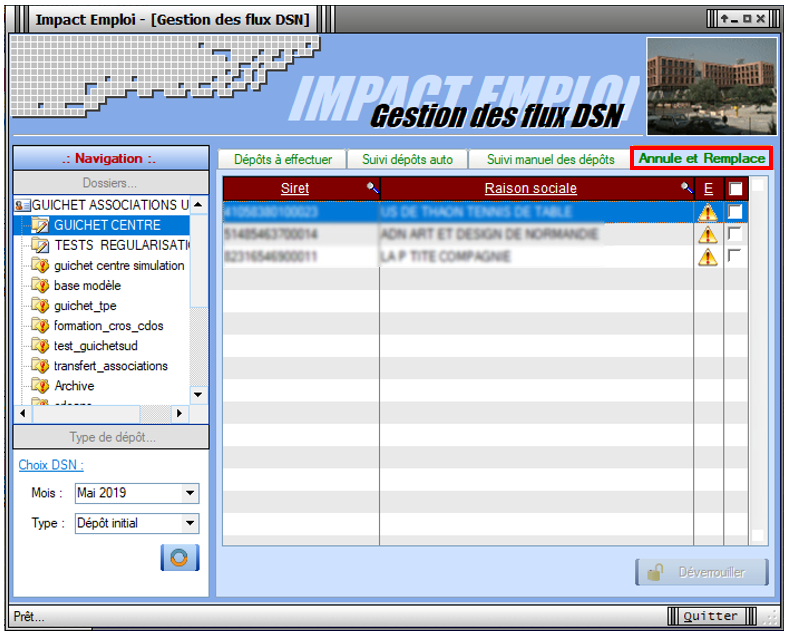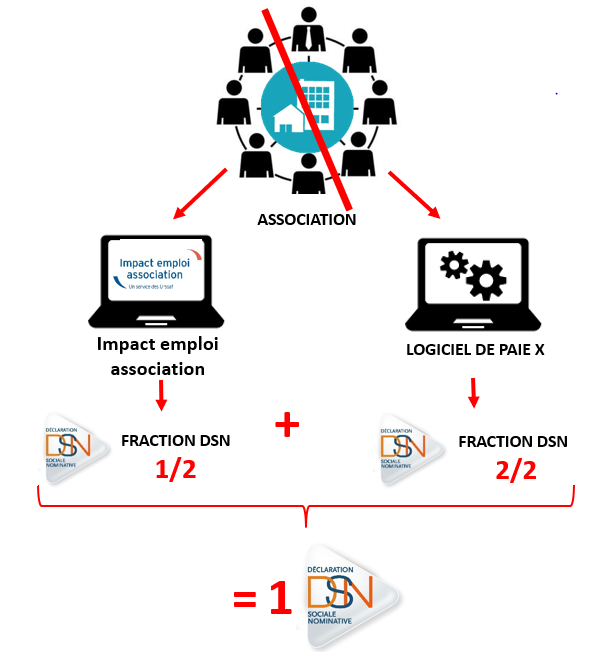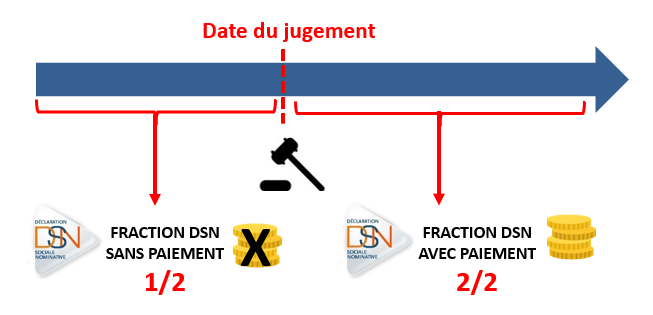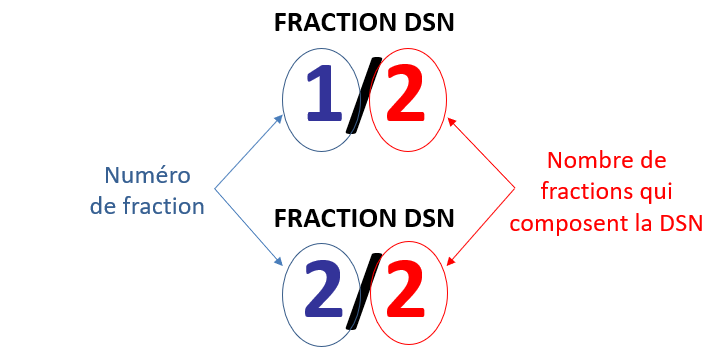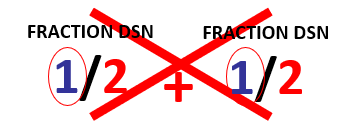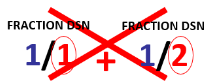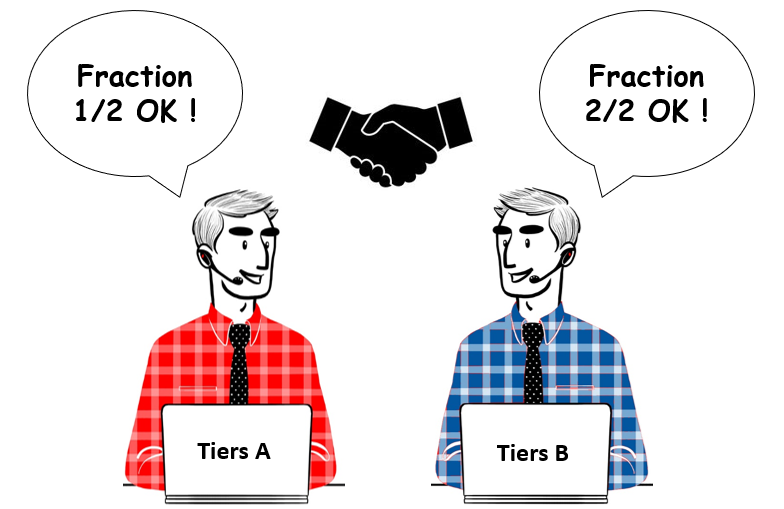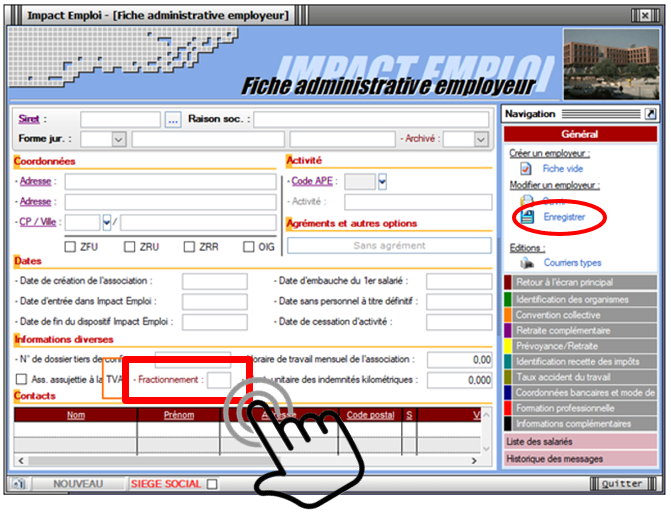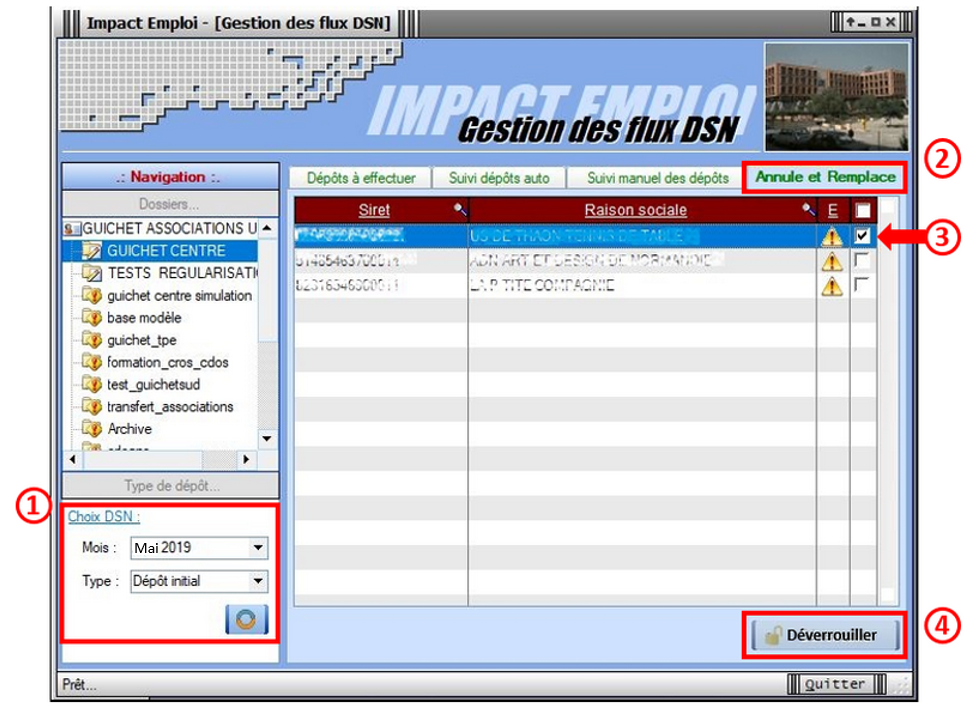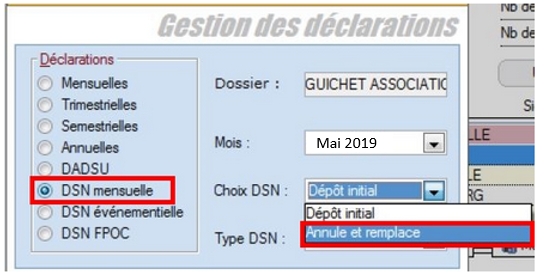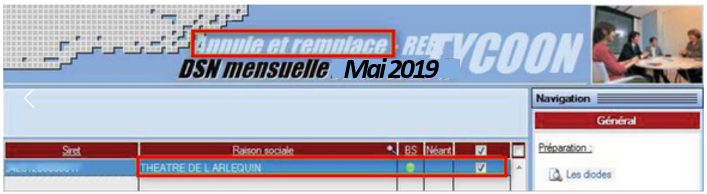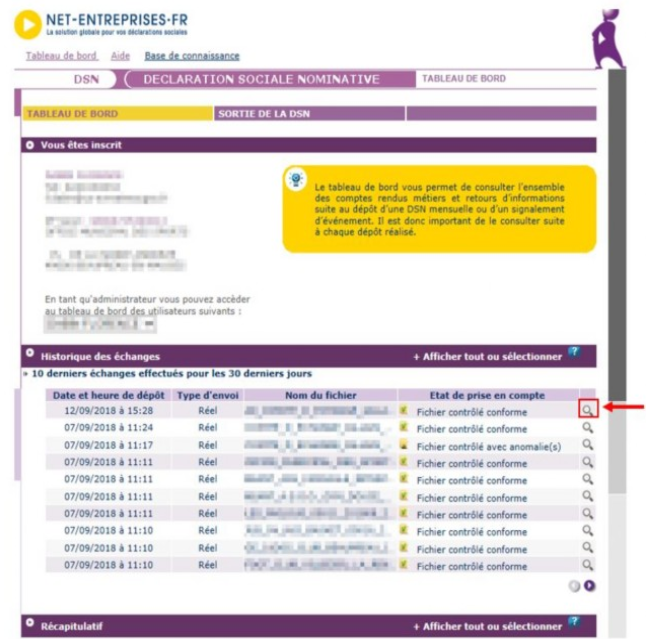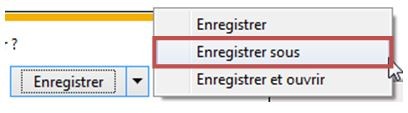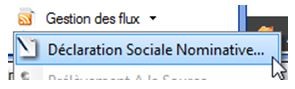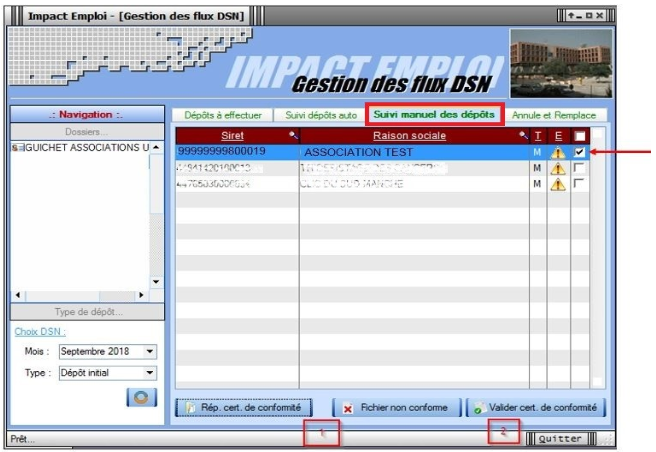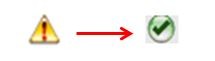Vérifier le dépôt conforme des fichiers DSN
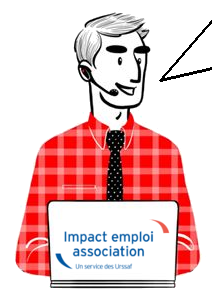
Fiche Pratique – DSN : Dépôt de fichiers – Vérification

Il est possible que vous rencontriez des problématiques liées à Net-Entreprises lors de vos dépôts DSN.
Nous vous conseillons par conséquent de bien vérifier le dépôt conforme de vos fichiers DSN à l’aide de la procédure ci-dessous.
► Vérification du dépôt conforme de fichiers DSN via Net-Entreprises
Pour vérifier que tous vos fichiers DSN sont bien déposés et conformes :
- Connectez-vous sur Net-Entreprises avec le compte qui dépose les DSN ;
- Rendez-vous sur le tableau de bord DSN, et consultez le récapitulatif de l’échéance souhaitée (échéance du 15 avril 2020 dans notre exemple) ;
- Vérifiez que toutes vos DSN sont dans la ligne « Déclarations conformes » (couleur verte) et notez le nombre de fichiers DSN.
–> Si vous avez des DSN en attente de dépôt, elles se situent au niveau de la ligne « Déclarations non transmises« (couleur rouge)
–> Si vous avez des DSN rejetées, elles se situent au niveau de la ligne « Déclarations rejetées » (couleur jaune)
Dans ces 2 cas, vous devez identifier les raisons de ces anomalies.
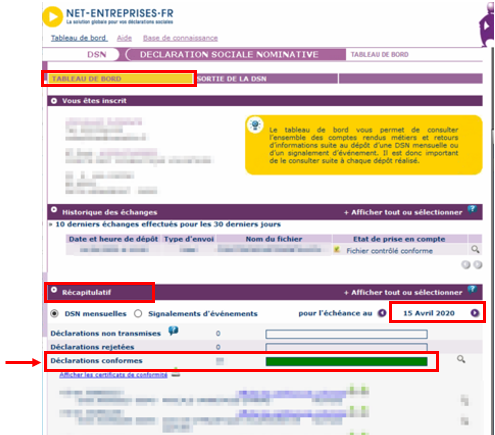
► Vérification du dépôt conforme de fichiers DSN via Impact emploi – Gestion des déclarations
- A partir d’Impact emploi, connectez-vous avec le compte qui dépose les DSN et rendez-vous dans le module Déclarations / DSN mensuelle / Mars 2020 / Dépôt initial / Réelle / Valider :
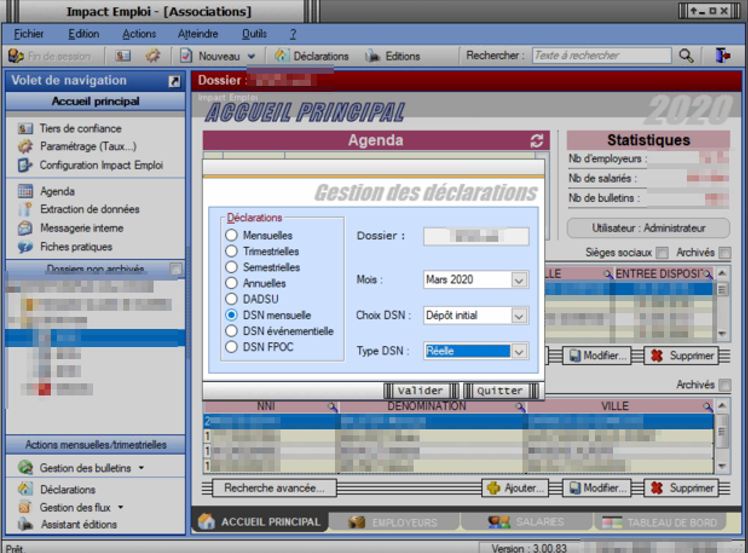
- La fenêtre « Dépôt initial – REEL – DSN mensuelle Mars 2020 » s’affiche, vous ne devez plus y trouver d’associations, la liste doit être vide :
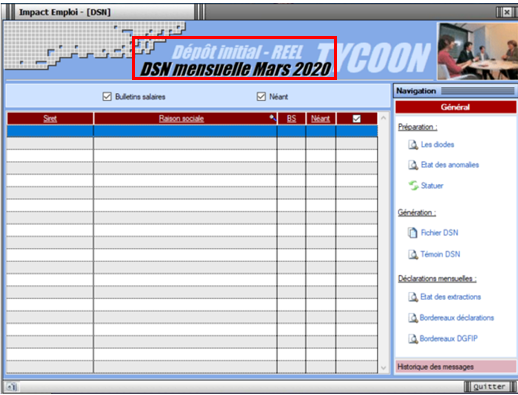
- Répétez cette action pour les DSN de type « Annule et remplace » ;
- La fenêtre « Annule et remplace – REEL – DSN mensuelle Mars 2020 » s’affiche, la liste des associations doit également être vide :
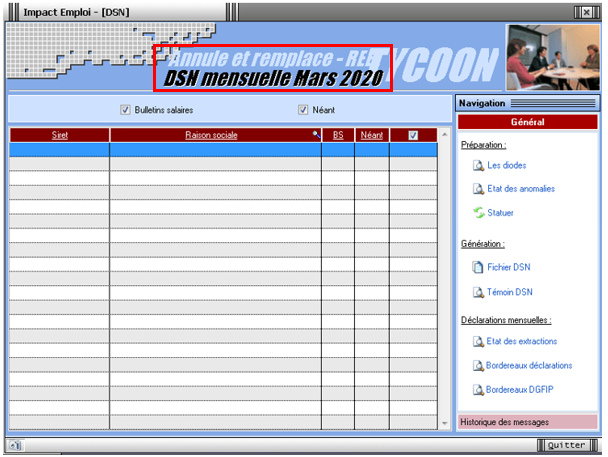
Si vous trouvez des associations dans ces onglets, vérifiez sur Net-Entreprises que pour ces associations, un fichier DSN a bien été déposé et est conforme.
Selon le résultat affiché sur votre tableau de bord, suivez les consignes suivantes :
- Si le fichier n’a pas été déposé : Générez-le, testez-le et transmettez le comme à votre habitude.
- Si le fichier a été déposé et est conforme : Adressez un mail à l’assistance pour qu’un technicien actualise votre suivi DSN.
- Si le fichier a été déposé et est rejeté :
–> Si votre fichier est un type initial : Regardez les anomalies, corrigez les et générez votre fichier DSN, testez-le et si tout est OK, déposez votre DSN
–> Si votre fichier est une « annule et remplace », adressez un mail à l’assistance pour qu’un technicien actualise votre suivi DSN.
► Vérification du dépôt conforme de fichiers DSN via Impact emploi – Gestion des flux
- A partir d’Impact emploi, rendez-vous dans le module Gestion des flux / Déclaration Sociale Nominative / Mensuelle ;
- Positionnez-vous sur votre dossier, puis sélectionnez le mois « Mars 2020 » et le type « Dépôt initial » ;
- La fenêtre « Gestion des flux DSN mensuelles » s’affiche, vous ne devez plus trouver d’associations dans l’onglet « Dépôts à effectuer », la liste doit être vide :
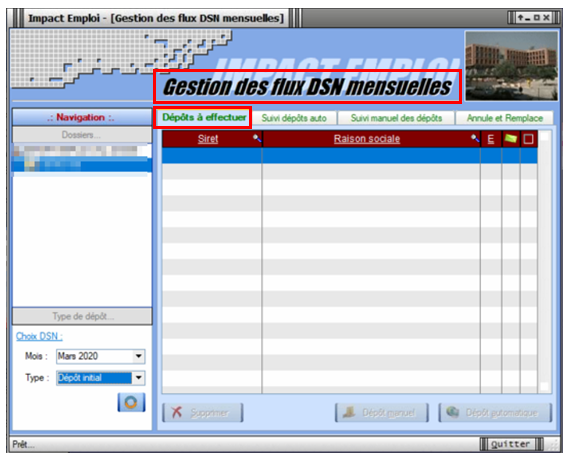
- Positionnez-vous sur le dernier onglet « Annule et remplace », l’ensemble de vos associations doit être visible ;
- Faites un clic gauche sur l’ascenseur pour obtenir le nombre de fichiers DSN déposés.

Cette condition est indispensable pour la récupération et l’intégration des taux CRM.
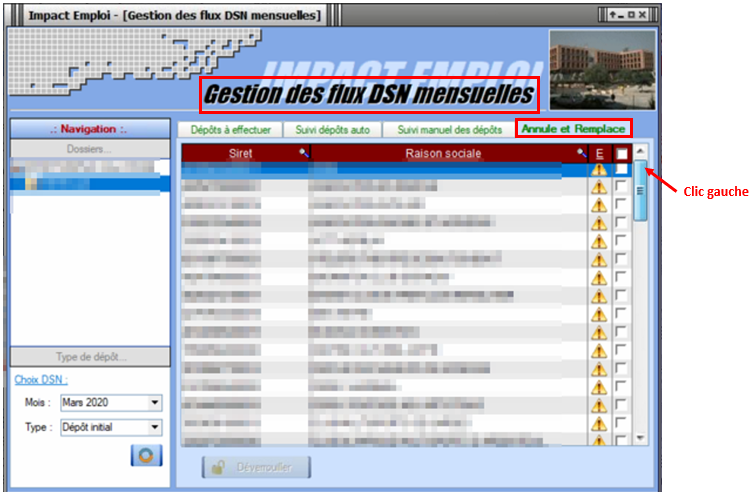
- Si vous avez déposé des DSN « Annule et remplace », recommencez cette procédure en changeant le type « Annule et remplace » (1) pour voir la liste des associations ;
- Si nécessaire, cliquez sur le bouton « Rafraichir » (2) :
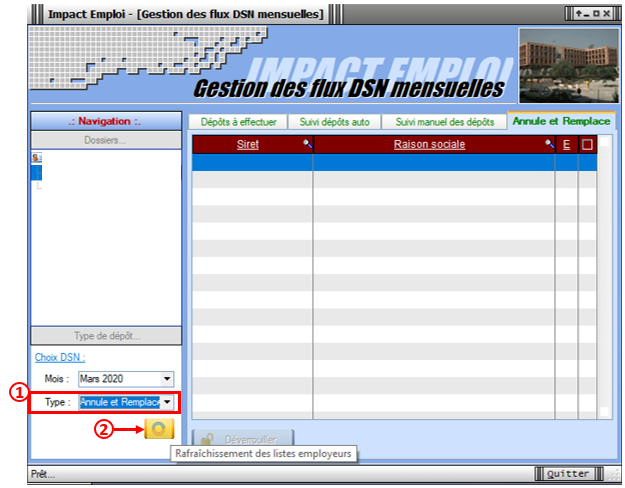
- Vous ne devez pas trouver d’associations dans les onglets « Suivi dépôts auto » ni « Suivi manuel des dépôts ».
► Cohérence des chiffres
Vous devez avoir le même nombre de fichiers DSN déposés entre Impact Emploi et Net-Entreprises (Un nombre plus important de fichiers sur Net-Entreprises est possible du fait de dépôts de fichiers via un autre logiciel. Assurez vous néanmoins de la cohérence du nombre de fichiers Impact emploi)

Si vous avez un écart que vous ne justifiez pas, adressez un mail à l’assistance en précisant en objet « Vérification DSN Mois X ».
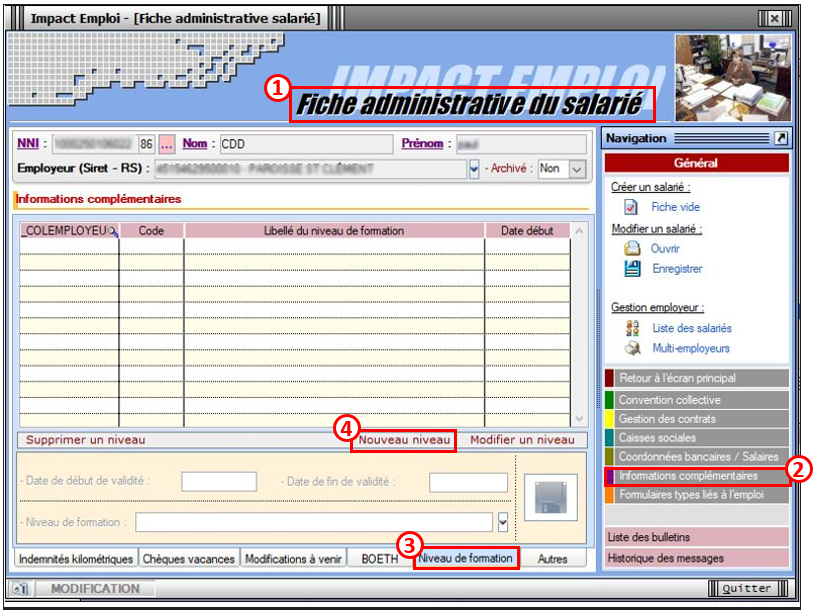
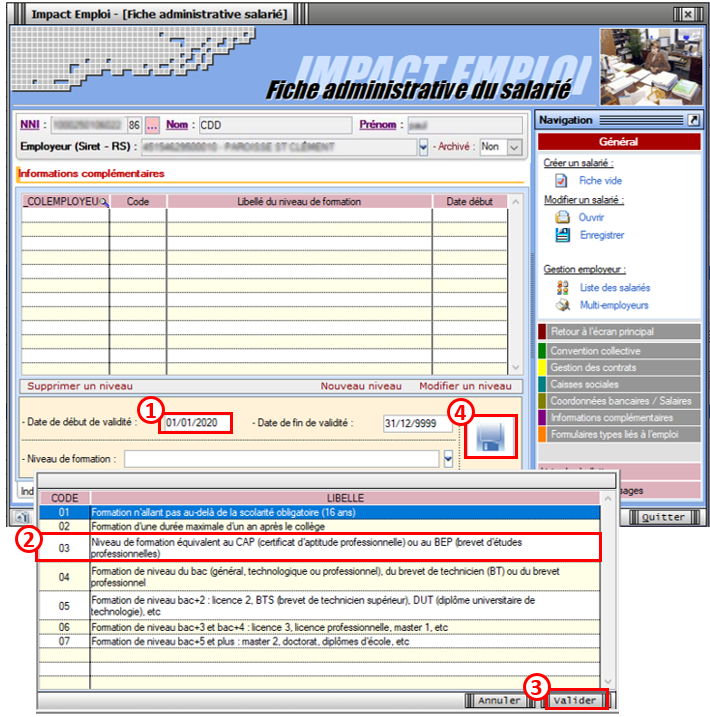
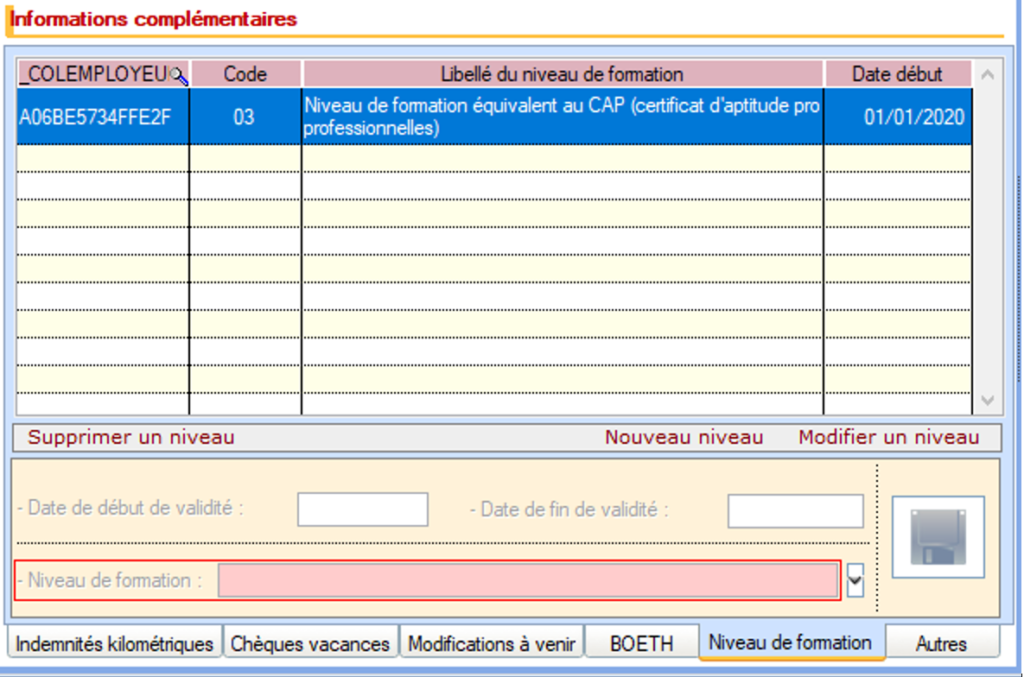
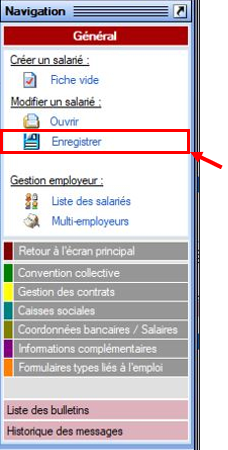
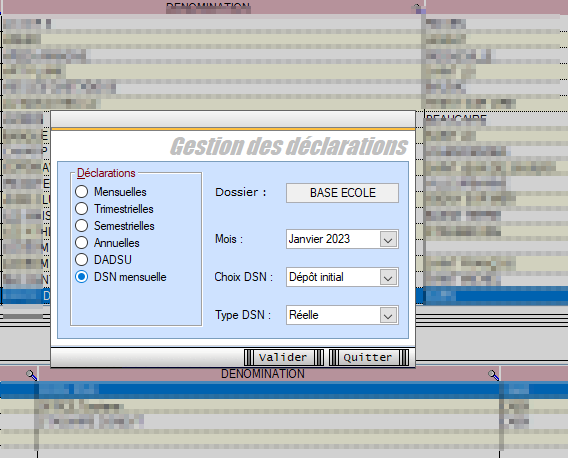
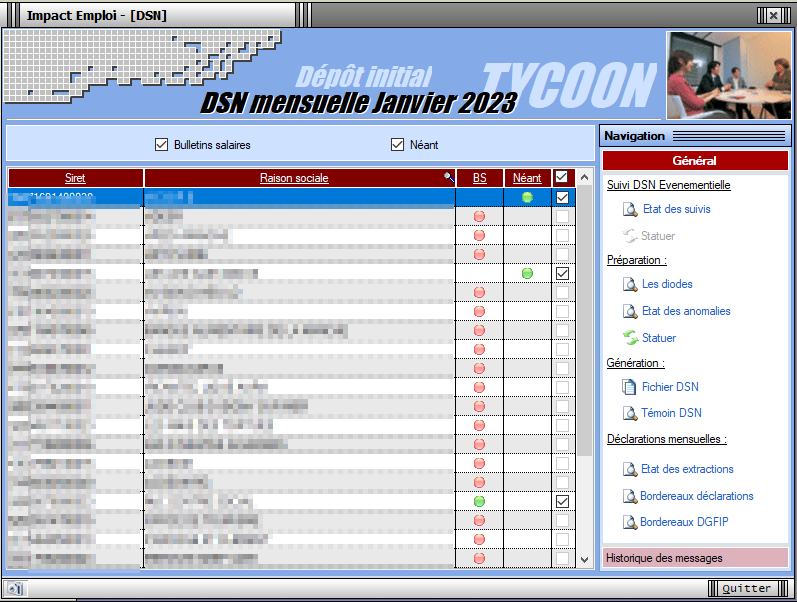
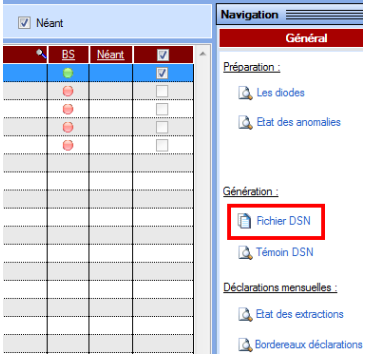


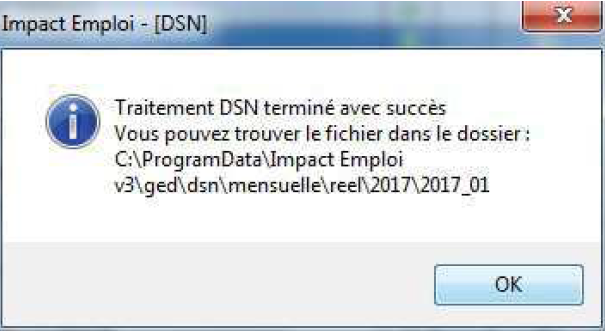
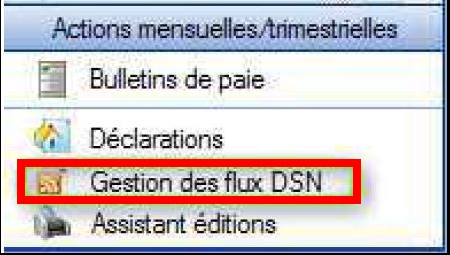
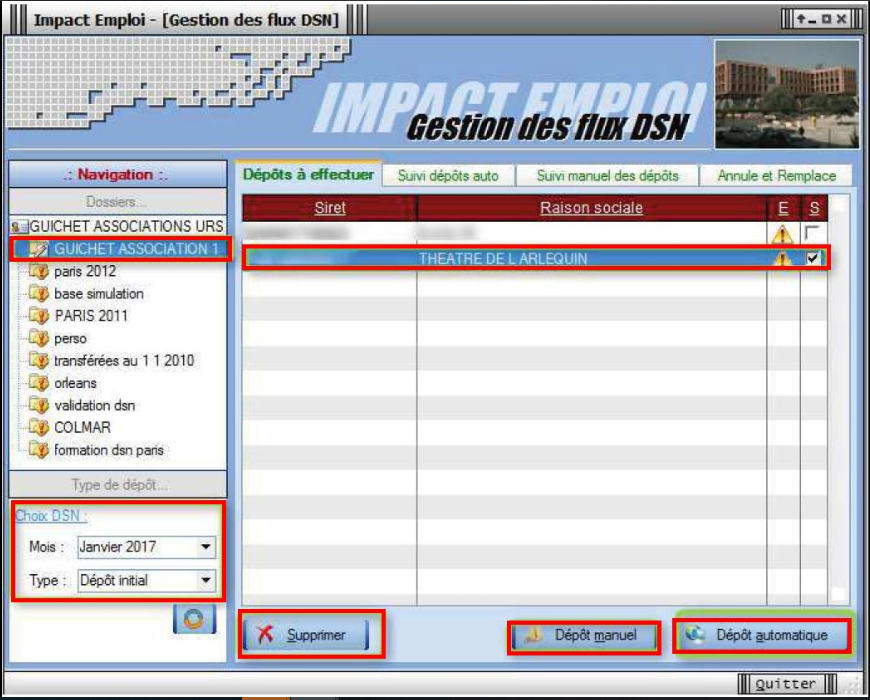
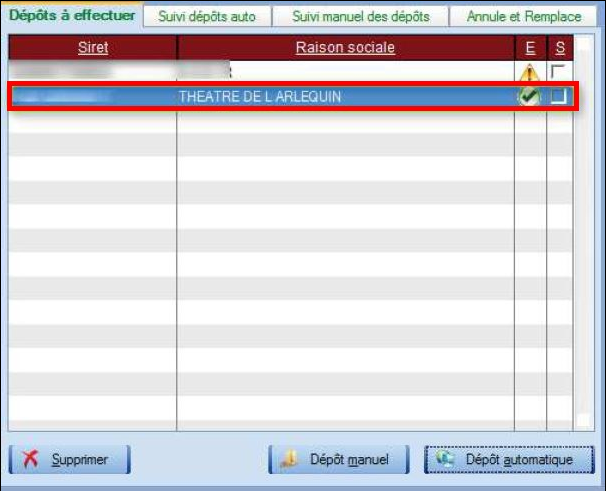
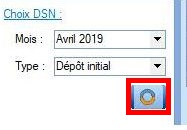
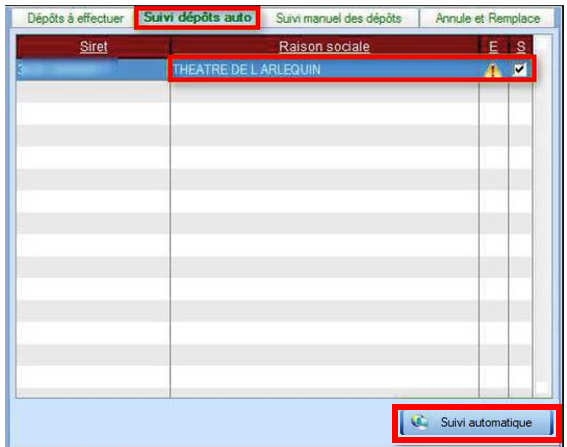
 Si vous oubliez ou choisissez de ne pas faire cette manipulation de suivi des dépôts , il ne vous sera pas possible de remonter vos taux PAS.
Si vous oubliez ou choisissez de ne pas faire cette manipulation de suivi des dépôts , il ne vous sera pas possible de remonter vos taux PAS.