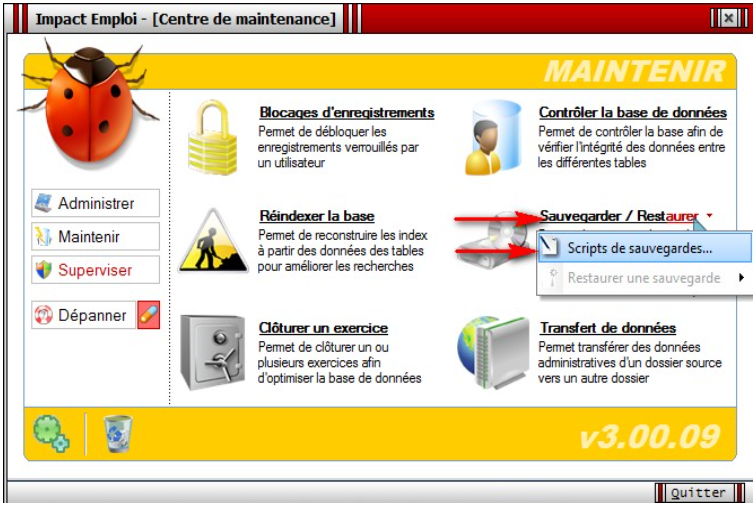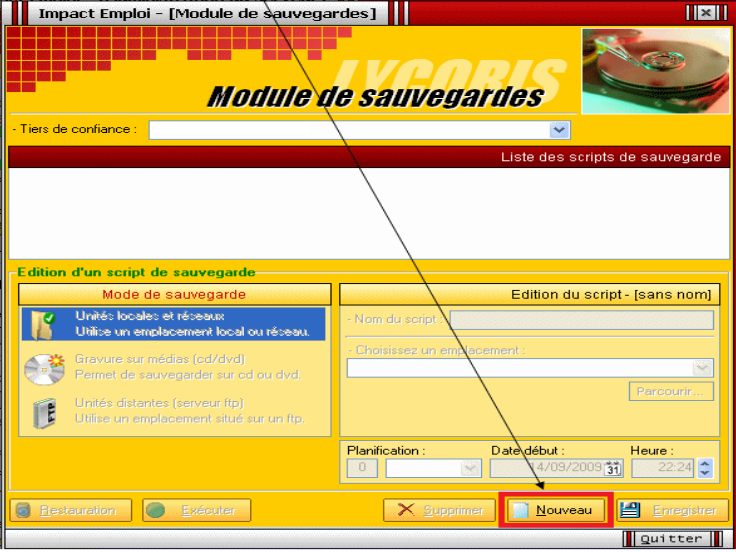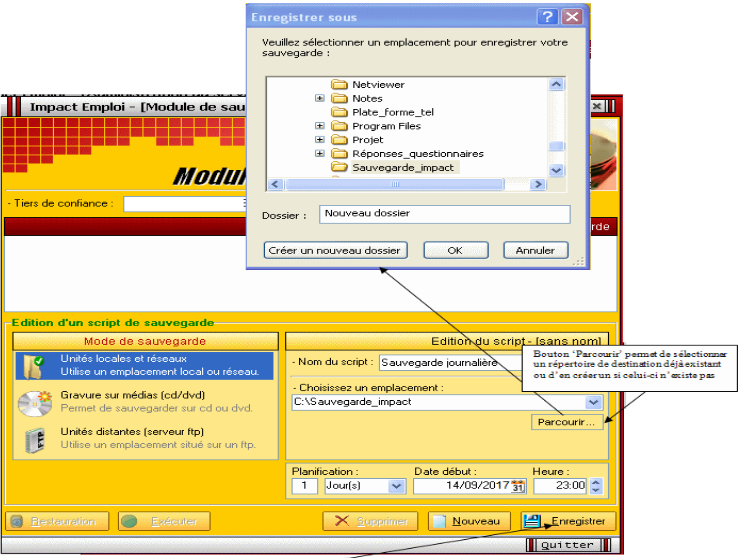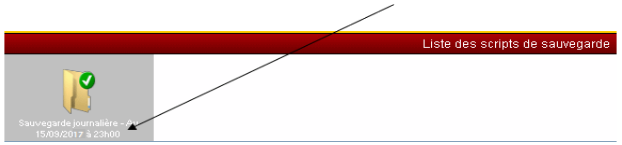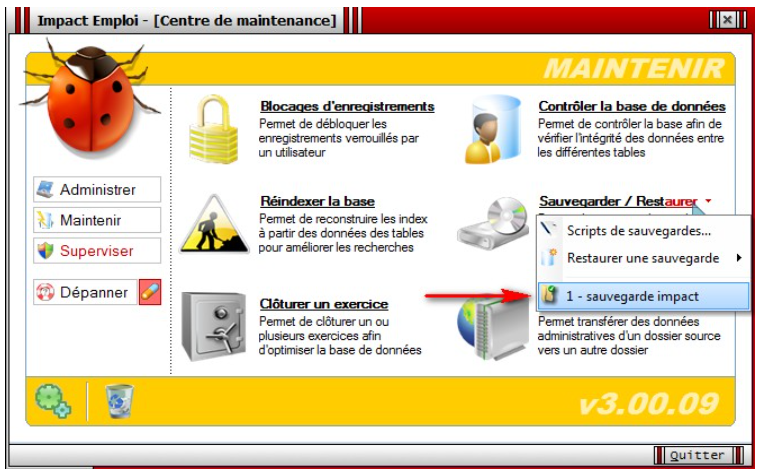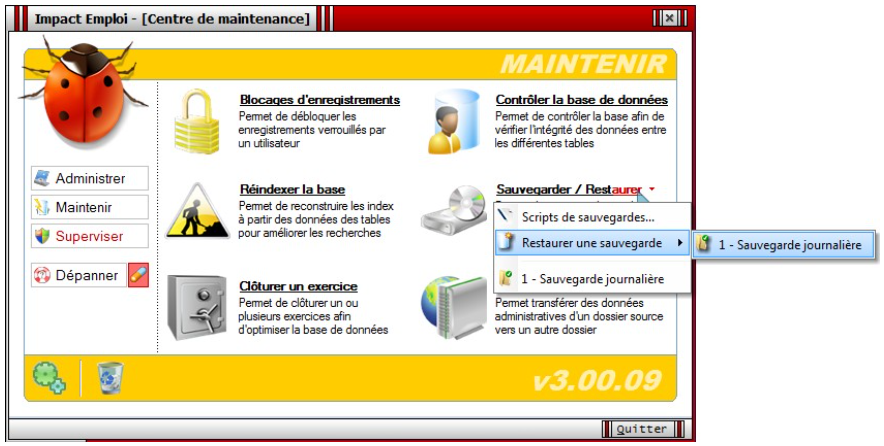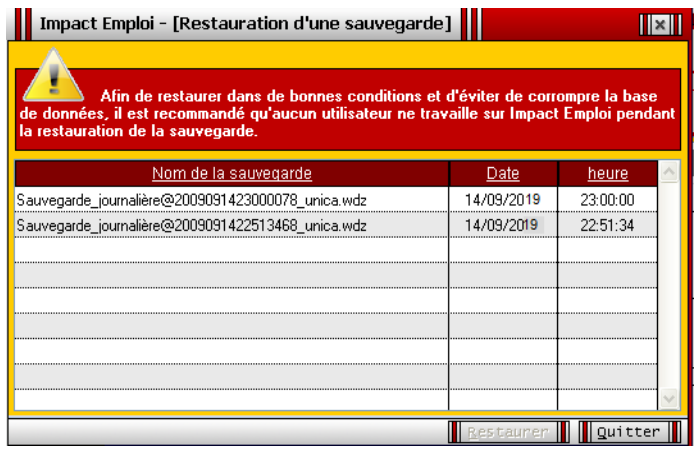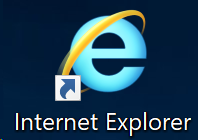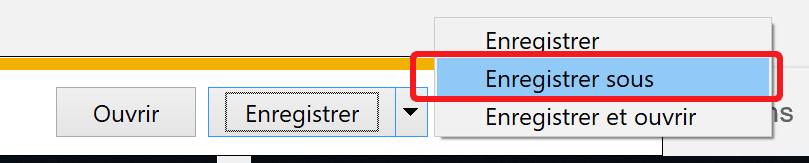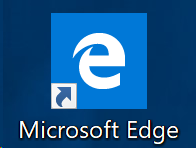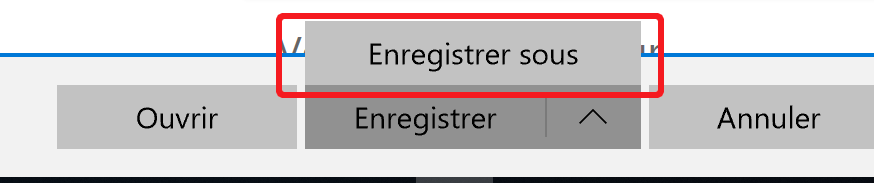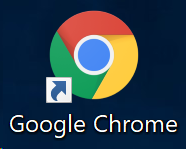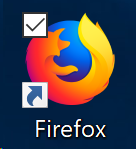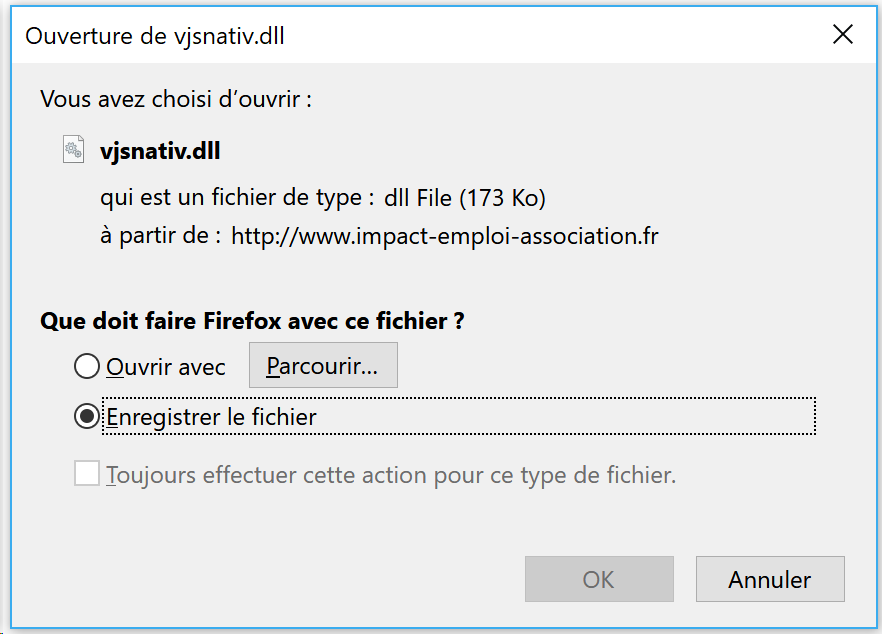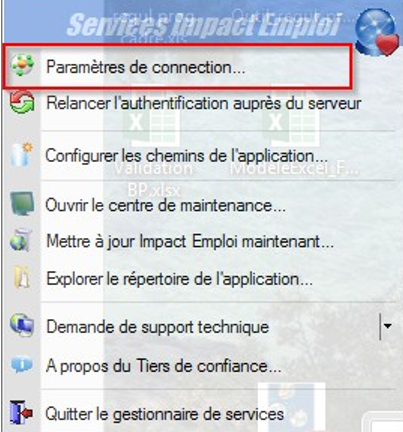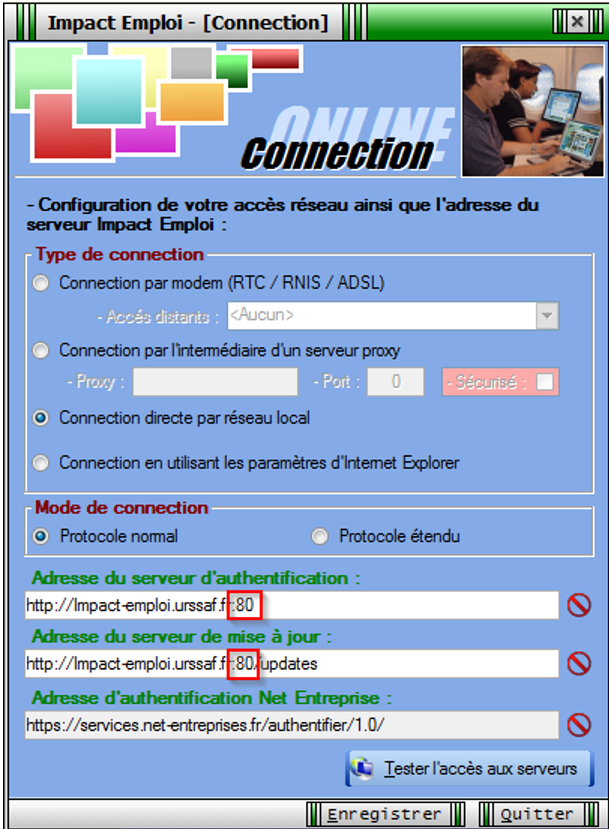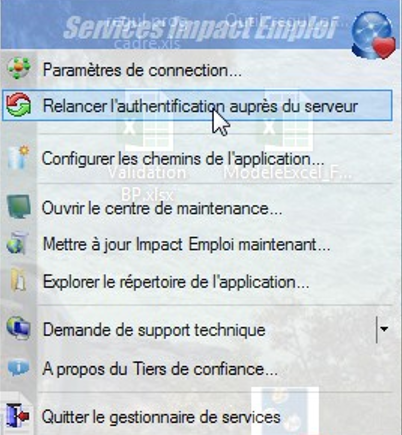Comment relancer une mise à jour
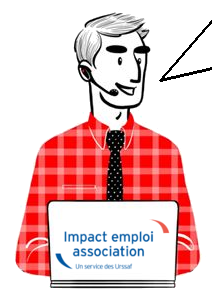
Fiche Pratique – Paramétrage : Comment relancer une mise à jour

► Contexte
Il est possible que vous ayez à relancer une mise à jour lorsque par exemple une correction est apportée suite à un signalement de dysfonctionnement.
Vous trouverez dans cette fiche pratique la procédure à appliquer.
► Procédure
- En bas à droite de l’écran, faites un clic droit sur la boule bleue ou le scarabée rouge :


- Sélectionnez « Ouvrir le centre de maintenance » :
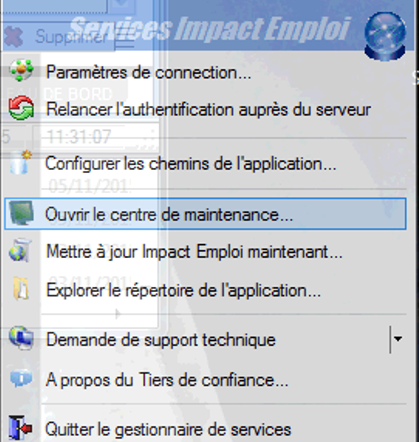
- Cliquez sur « Maintenir » :
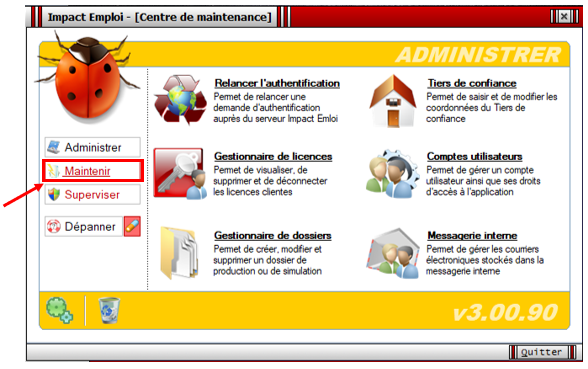
- Cliquez ensuite sur « Gérer les mises à jour » :
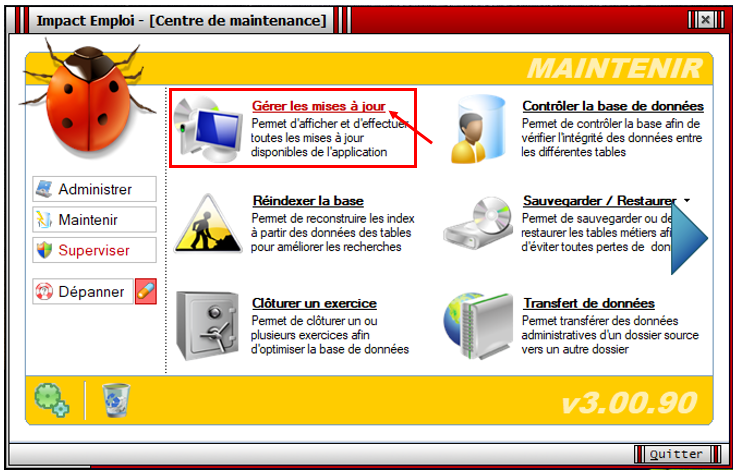
- Cliquez sur « Actualiser » (1) ;
- Sélectionnez la dernière mise à jour (2) ;
- Cliquez sur « Télécharger/ Installer » (3) :
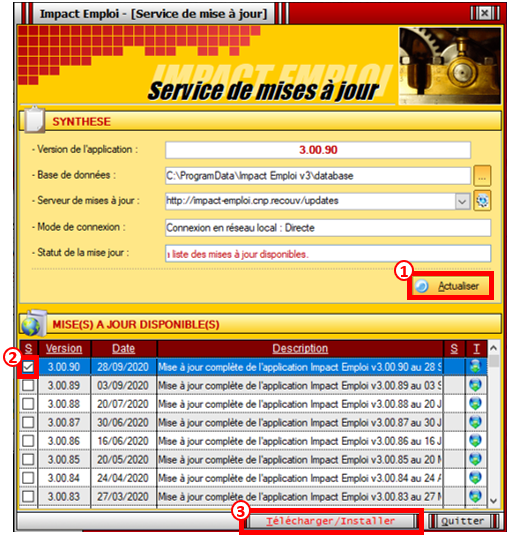
- Le message suivant vous indique que la mise à jour est en cours de traitement. Patientez jusqu’à la fin du téléchargement :

- Lorsque le téléchargement est terminé, la fenêtre ci-dessous s’affiche. Cliquez alors sur « OK » :
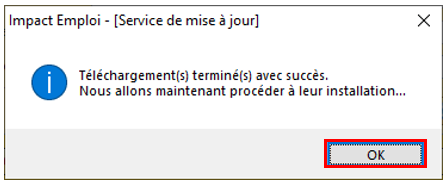
- Le message d’alerte suivant apparaît. Vérifiez que le logiciel soit bien fermé sur chaque poste si vous êtes en réseau et cliquez sur « OK« :
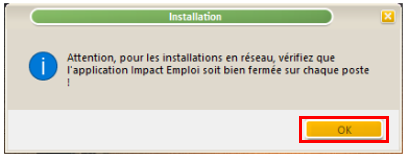
- L’assistant de mise à jour d’Impact emploi s’affiche, cliquez sur « Suivant » une première fois :
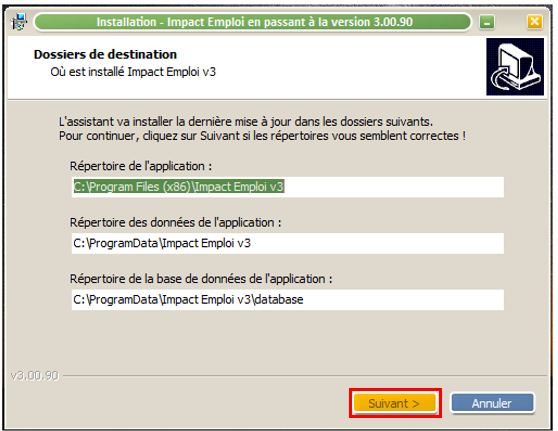
- Cliquez sur « Suivant » une seconde fois :
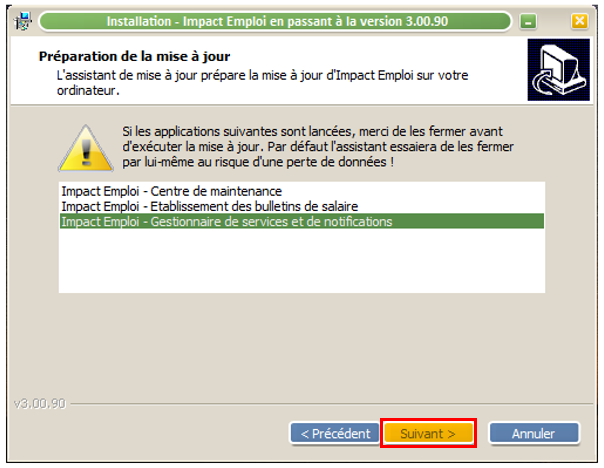
- Puis cliquez sur « Installer » :
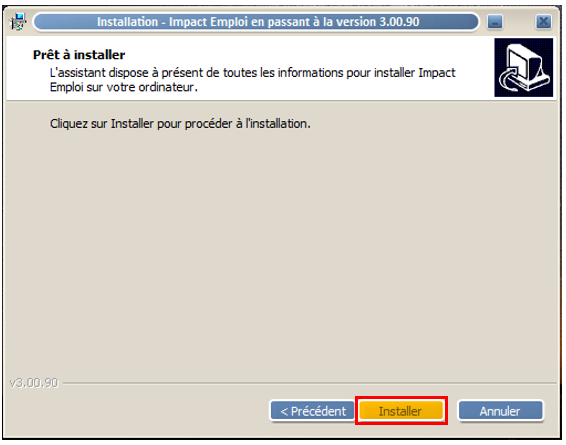
- La fenêtre ci-dessous vous indique l’avancée du téléchargement. Merci de patienter jusqu’à la fin :
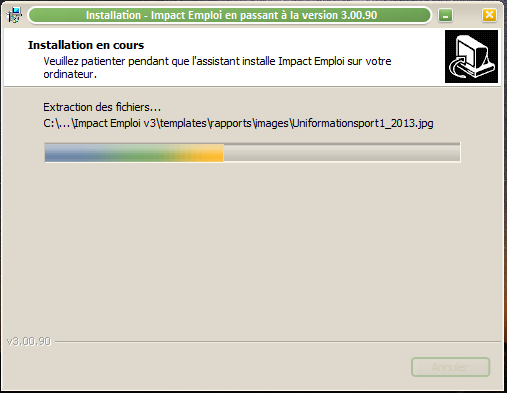
- Lorsque l’installation est terminée, cliquez sur « Mise à jour de la base de données » :
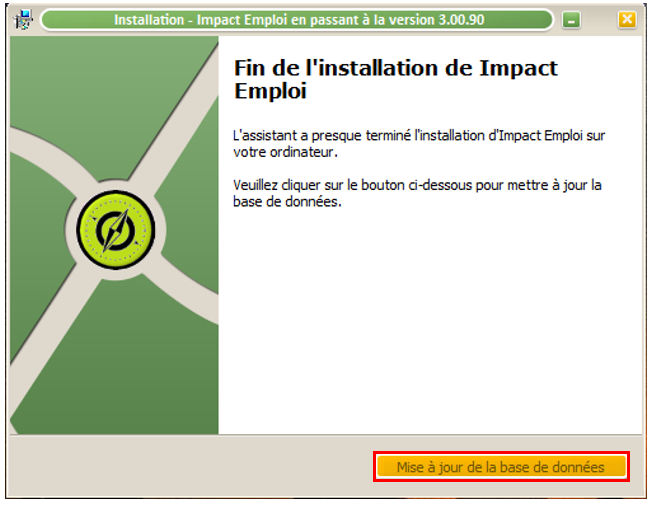
- Le message suivant vous indique de patienter :

- Ce dernier message apparaît, cliquez sur « OK ». Vous pouvez à présent relancer Impact emploi avec la nouvelle mise à jour téléchargée.
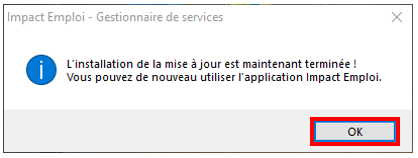
-> Vous pouvez à présent relancer Impact emploi avec la nouvelle mise à jour téléchargée.