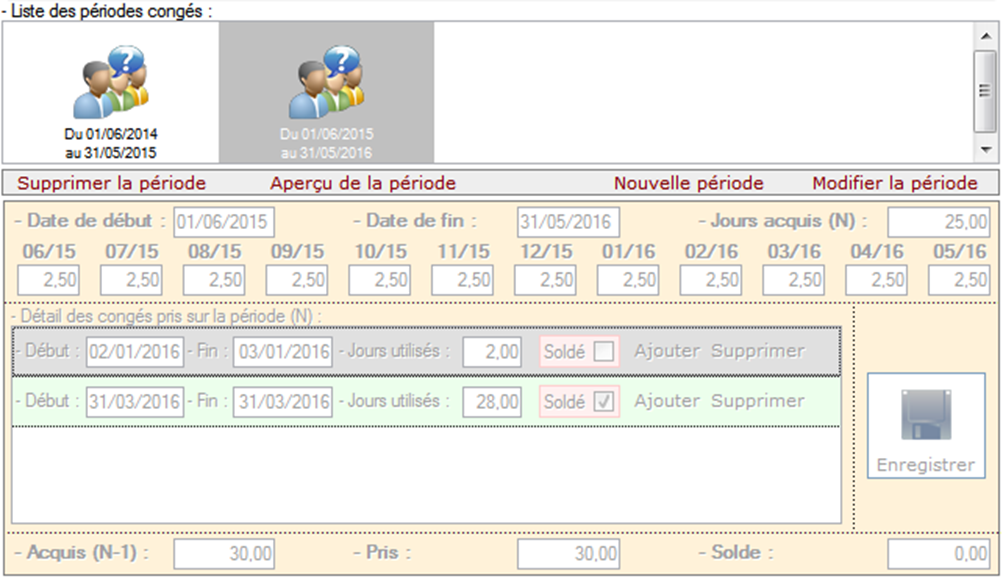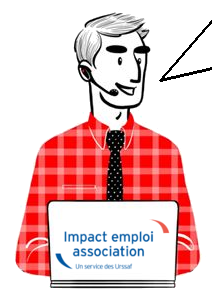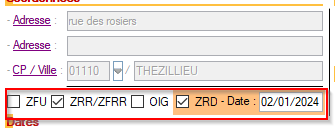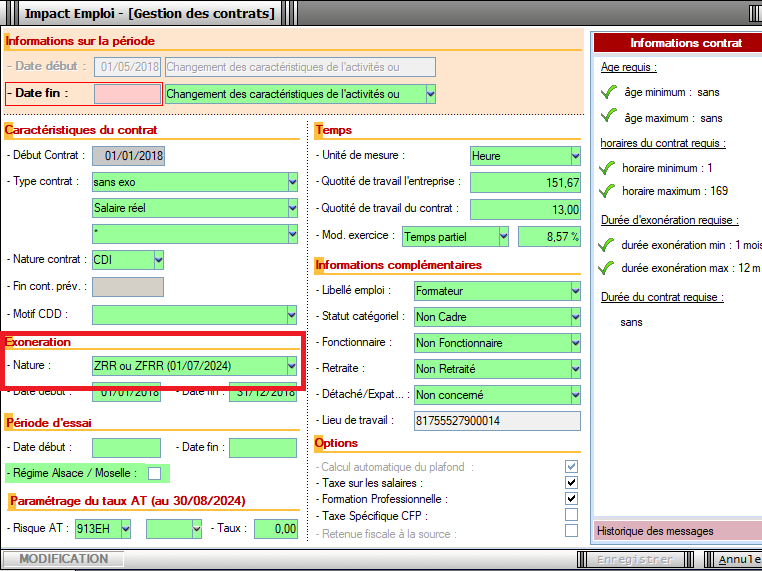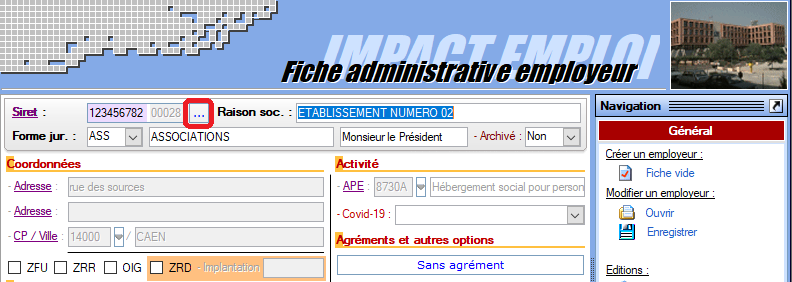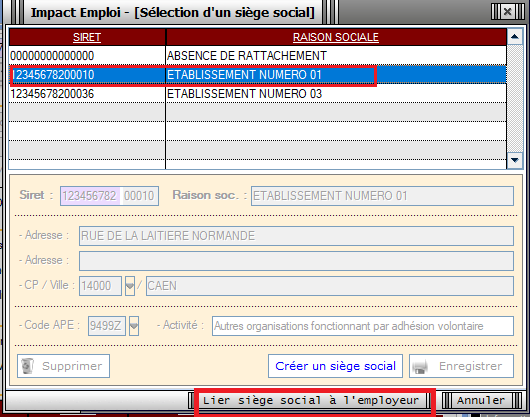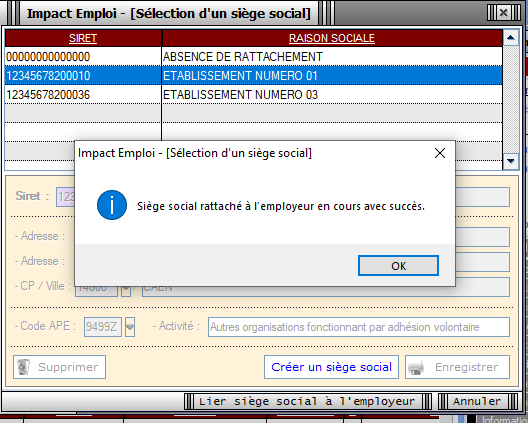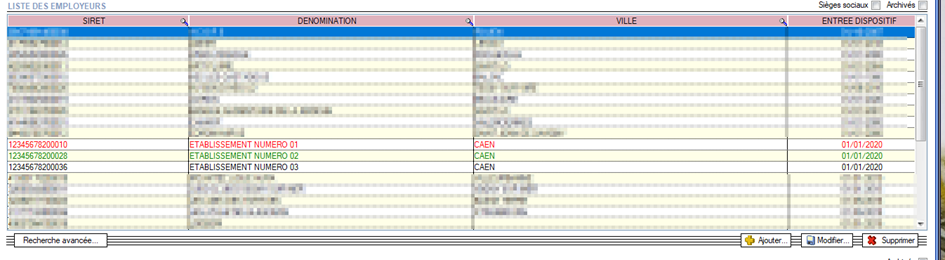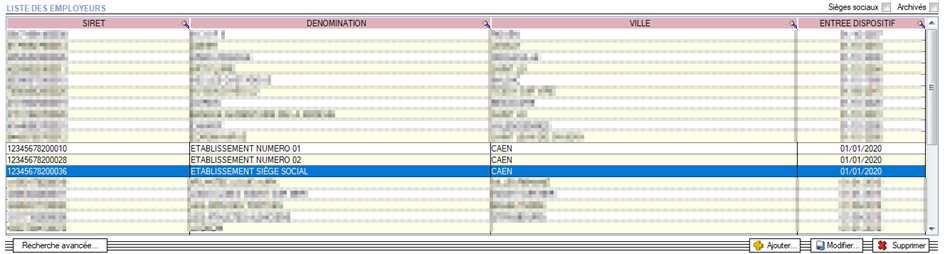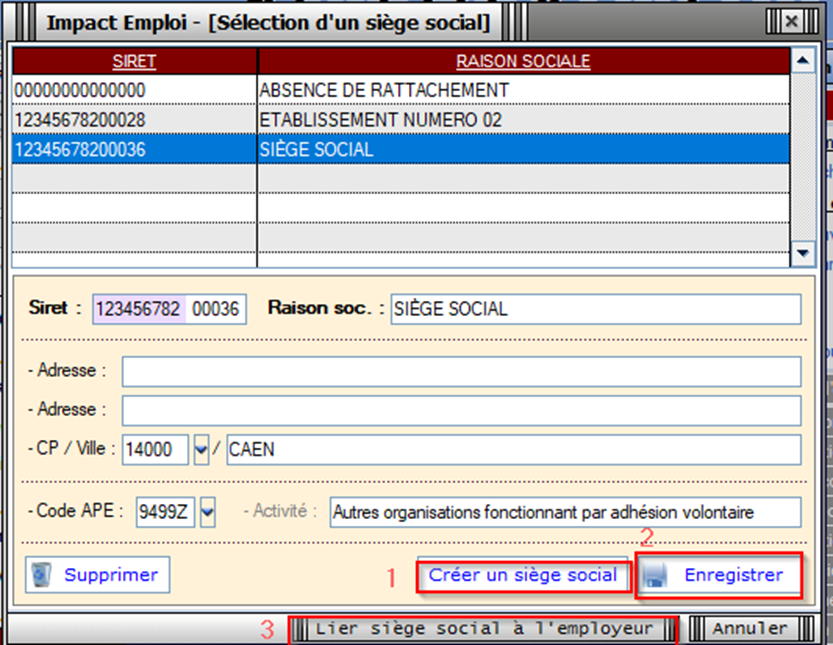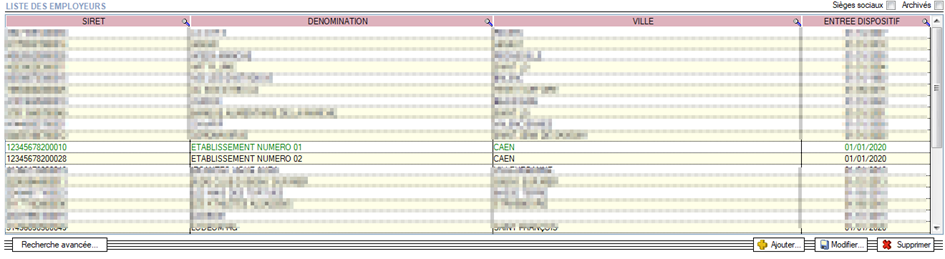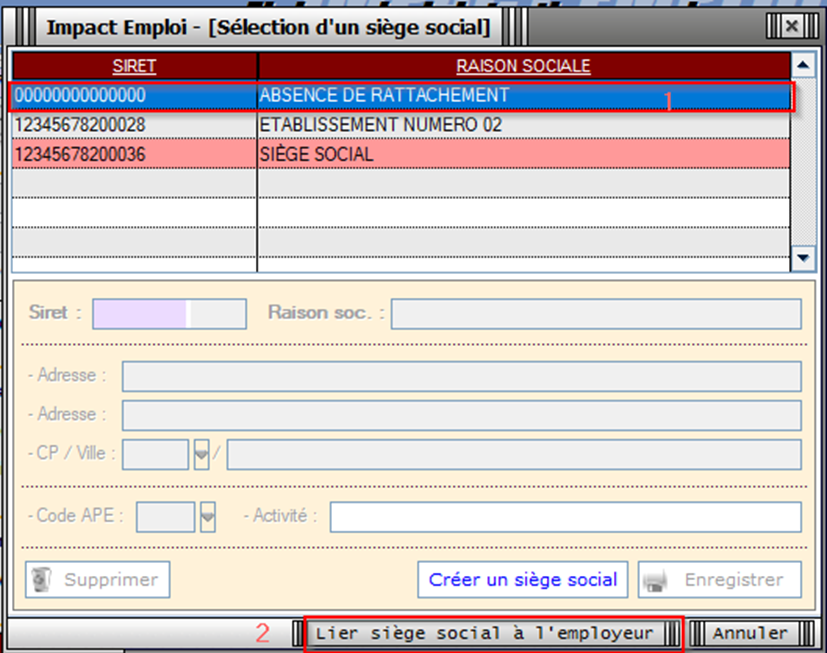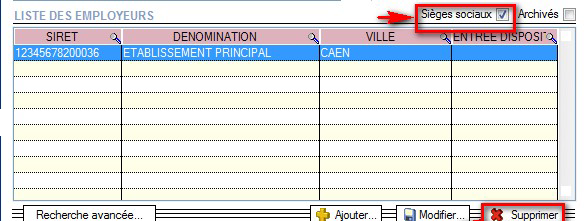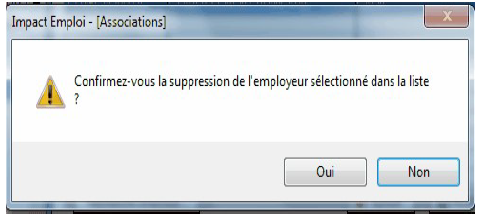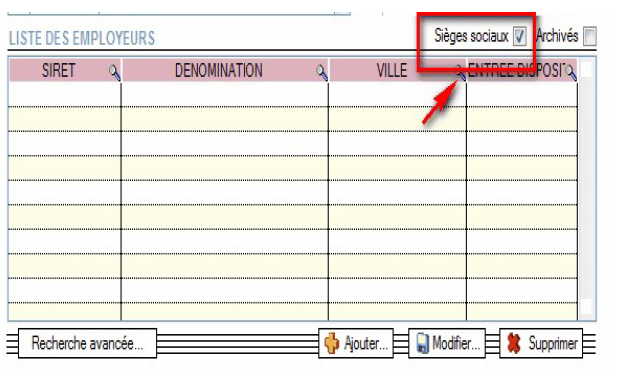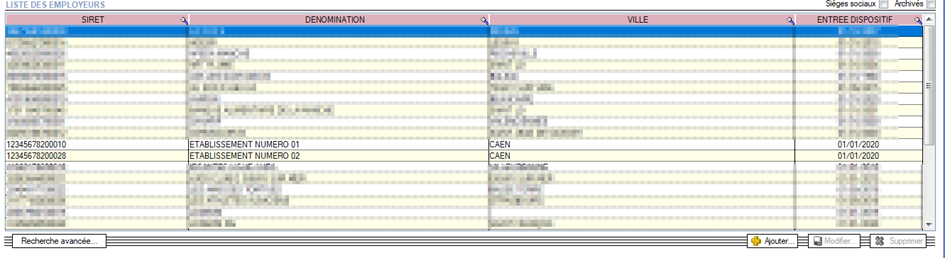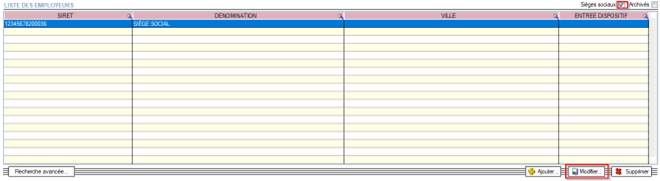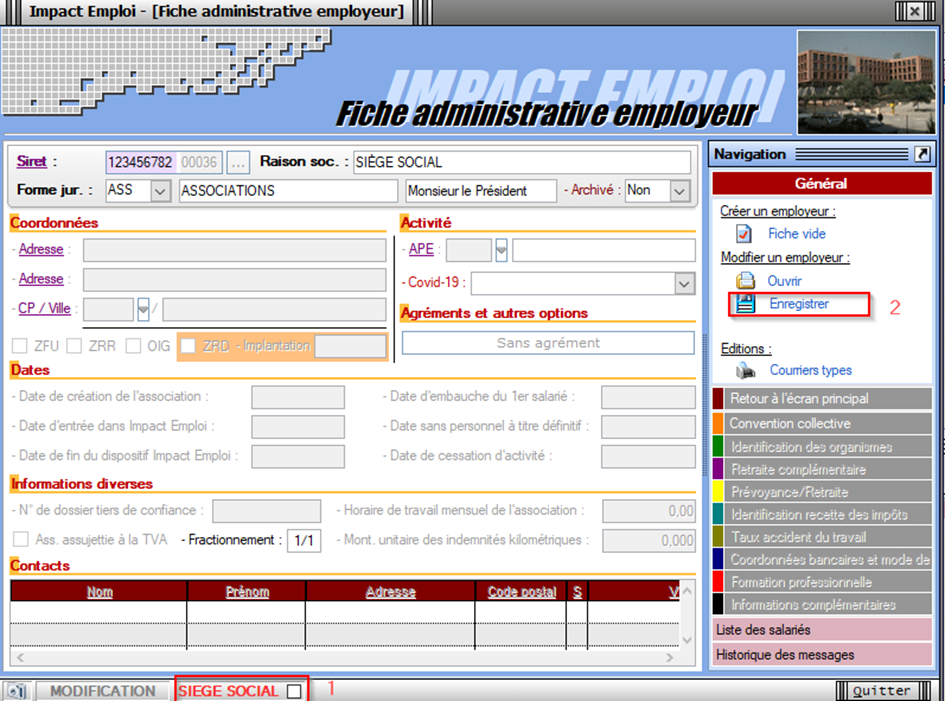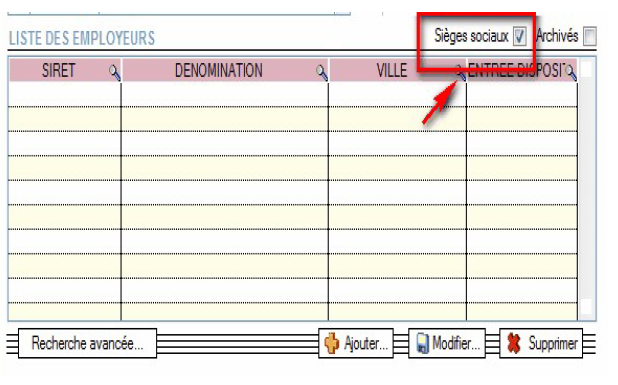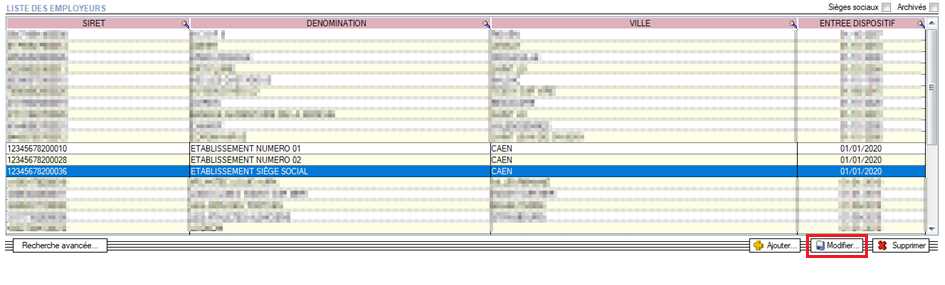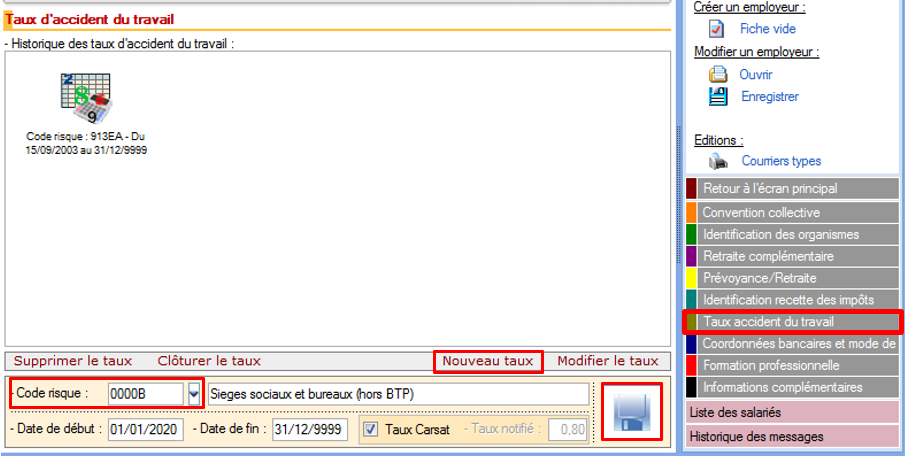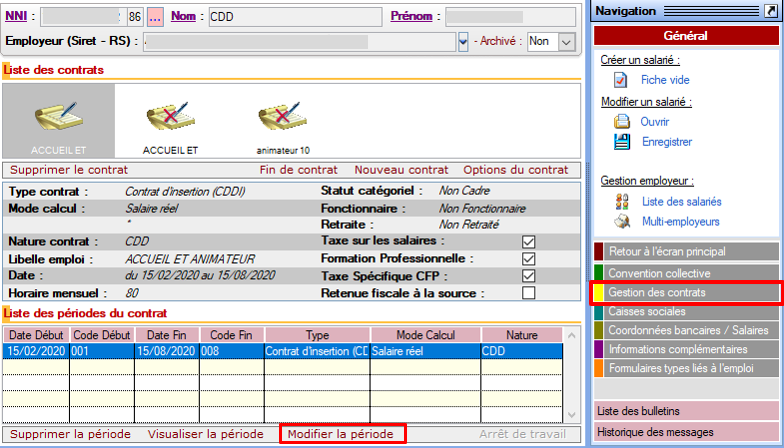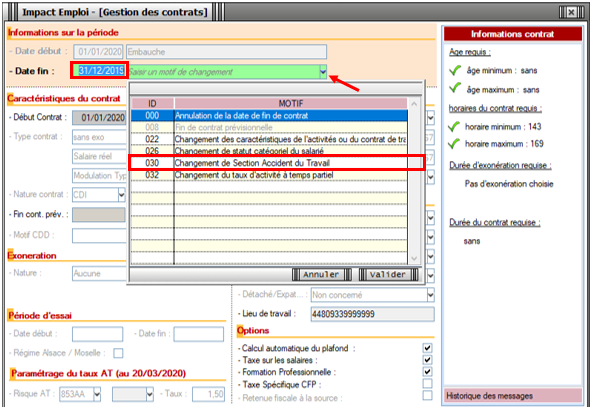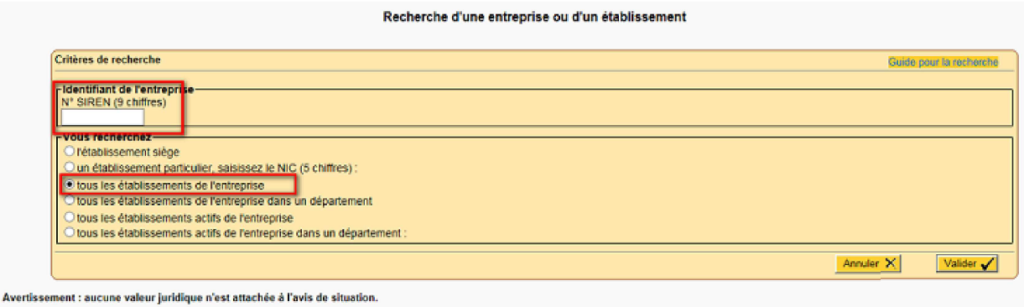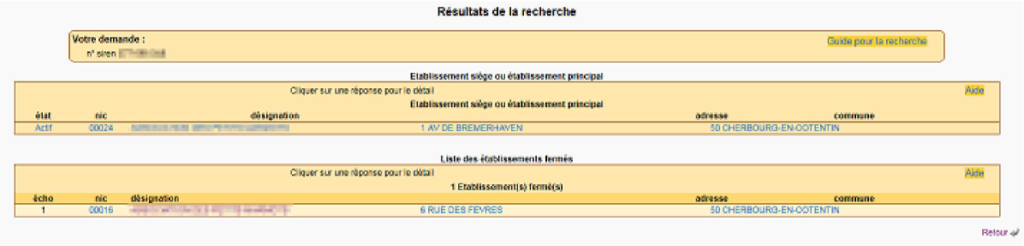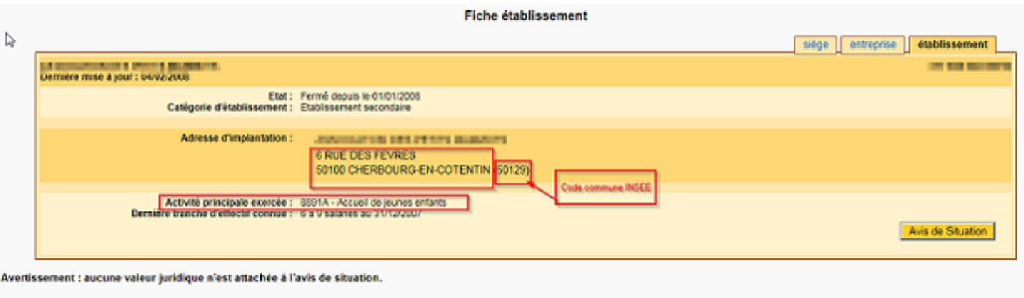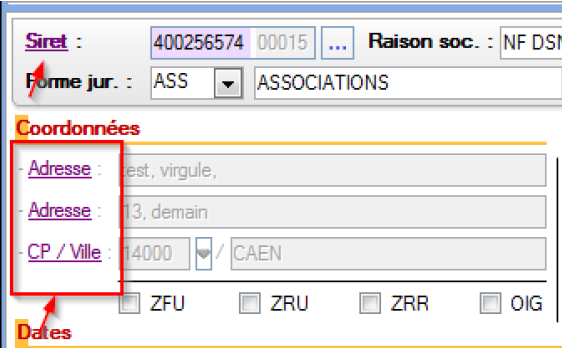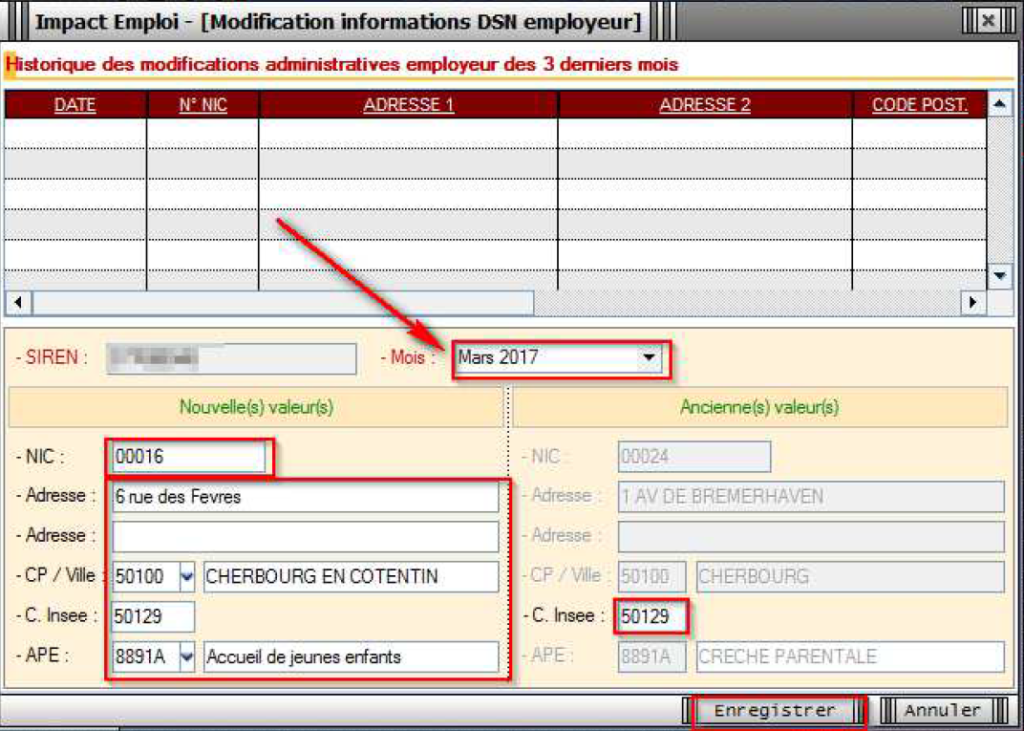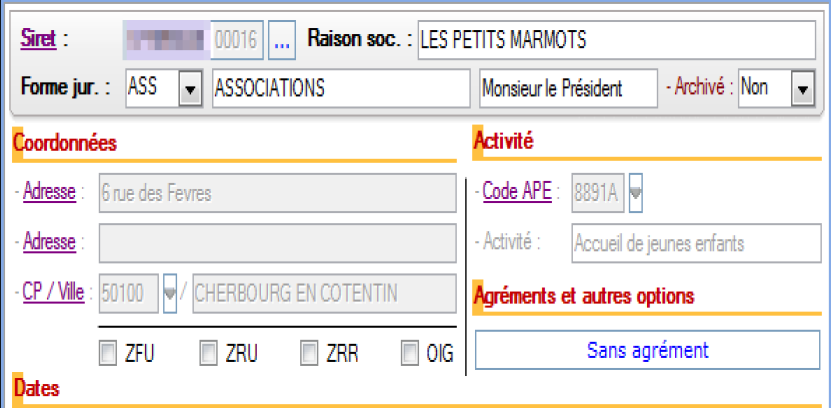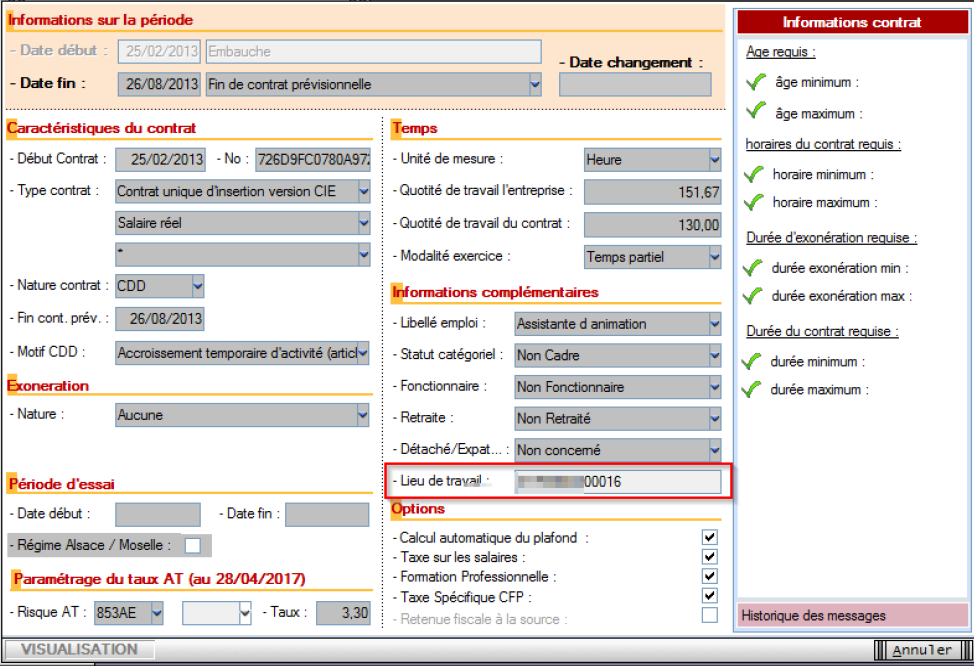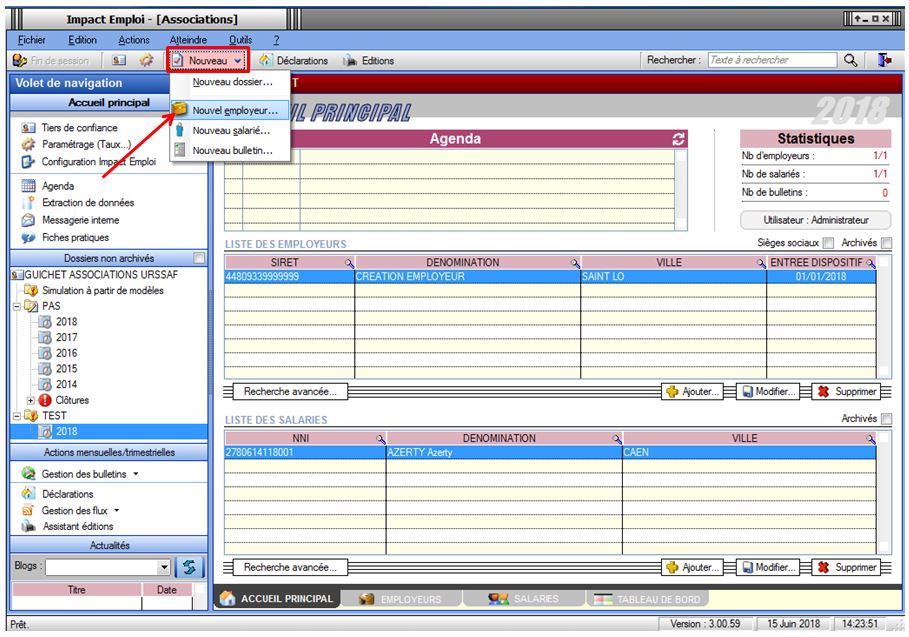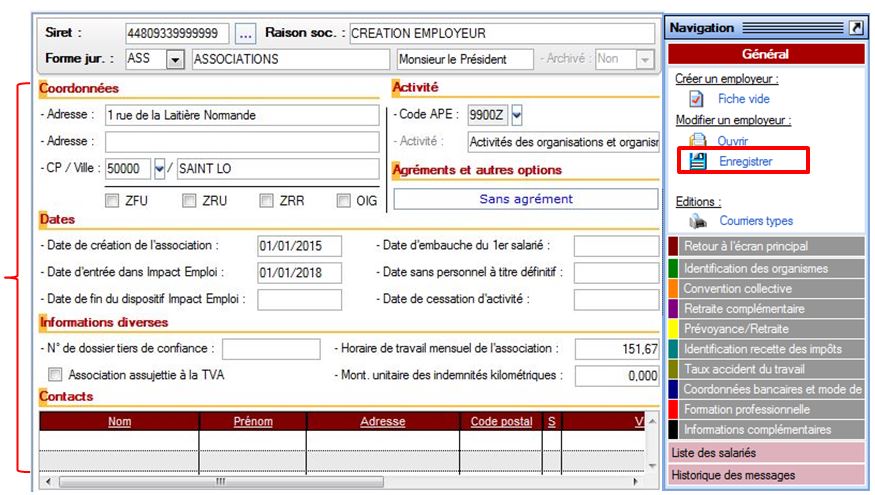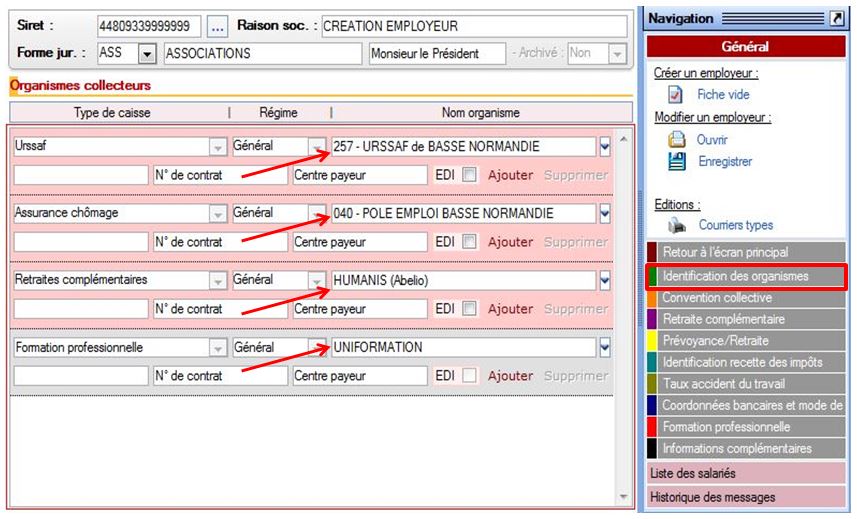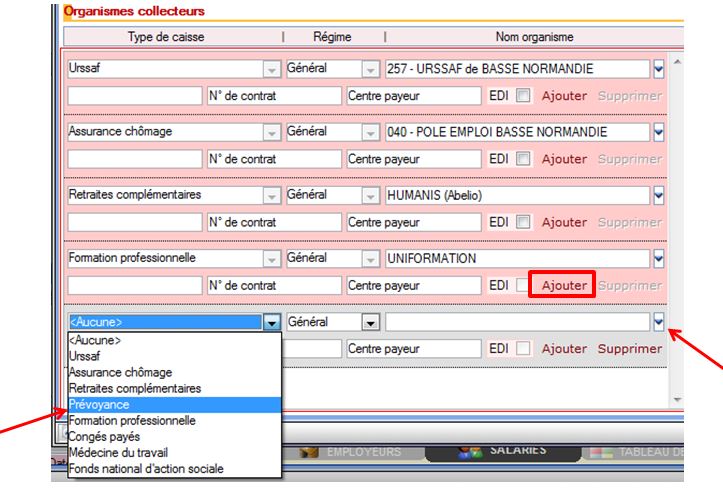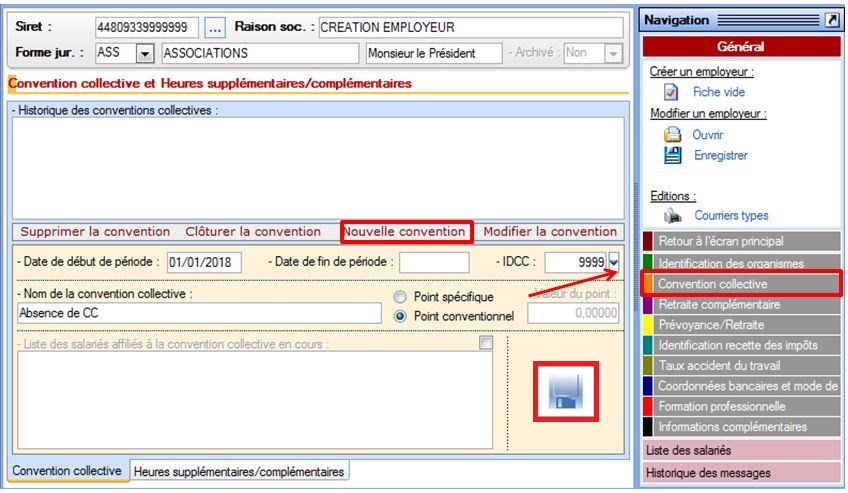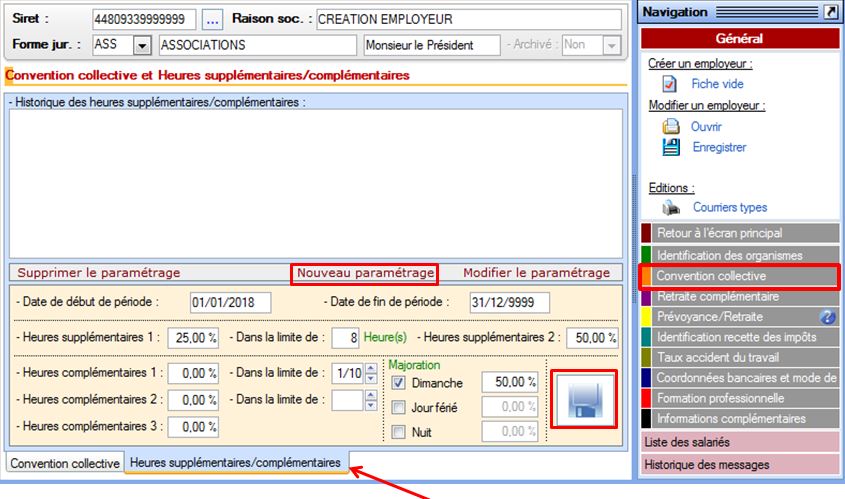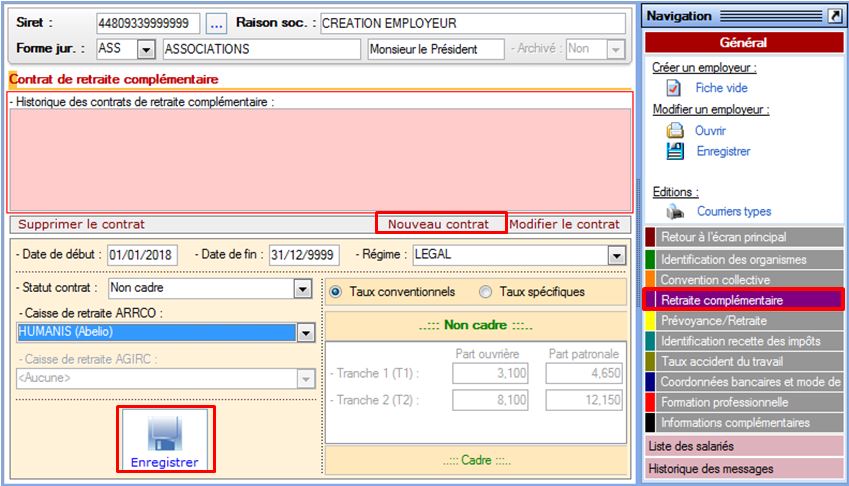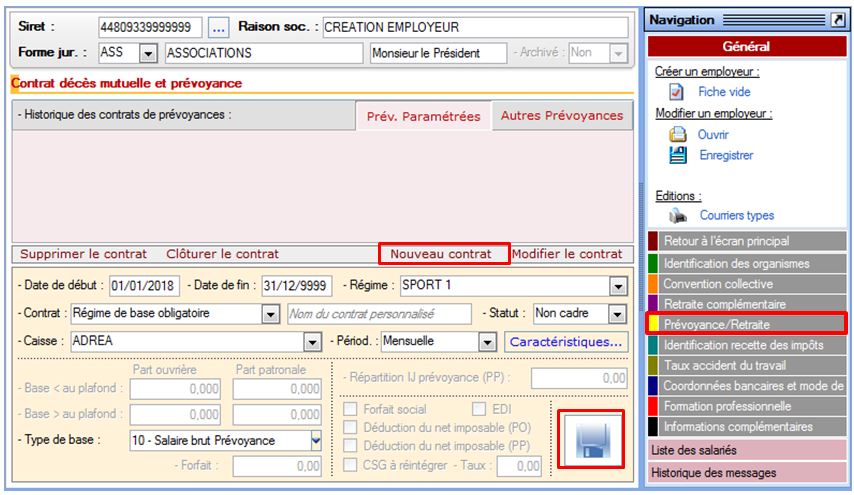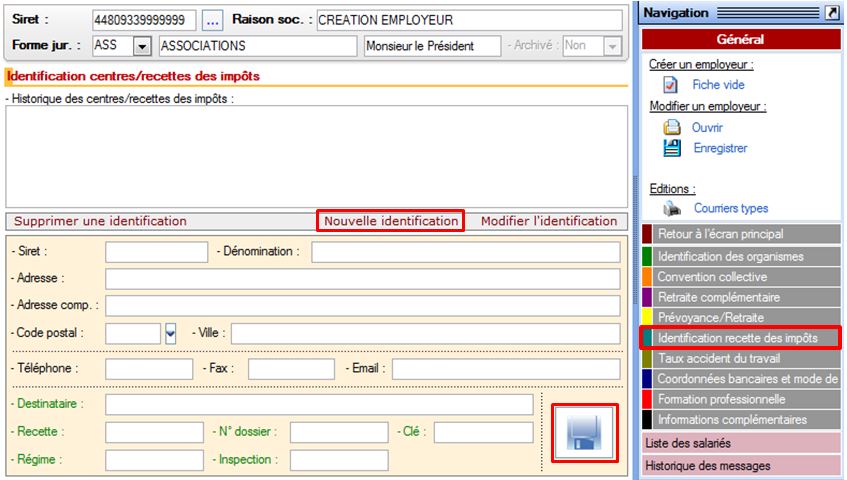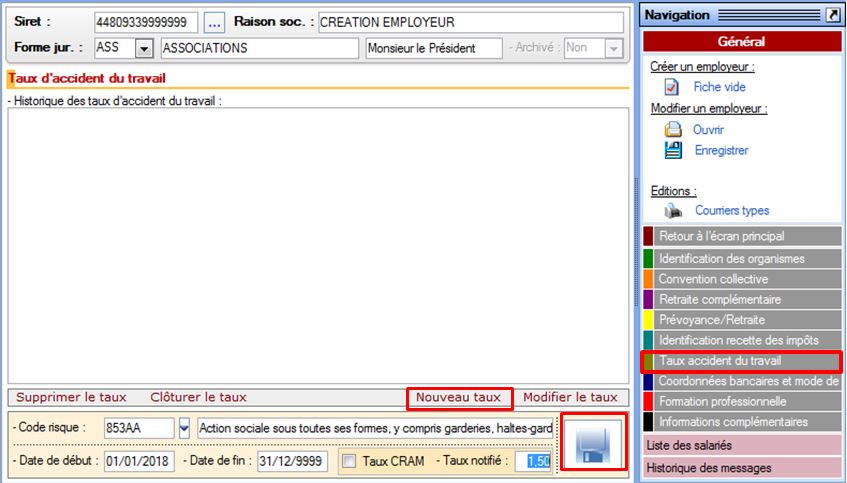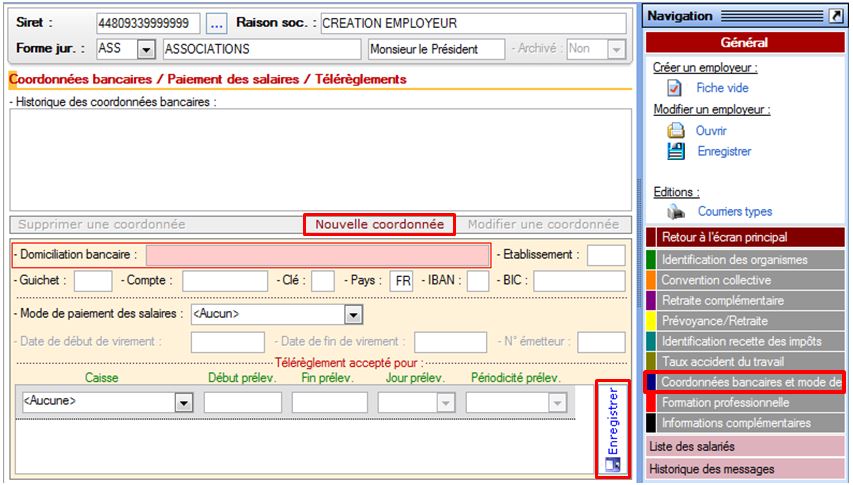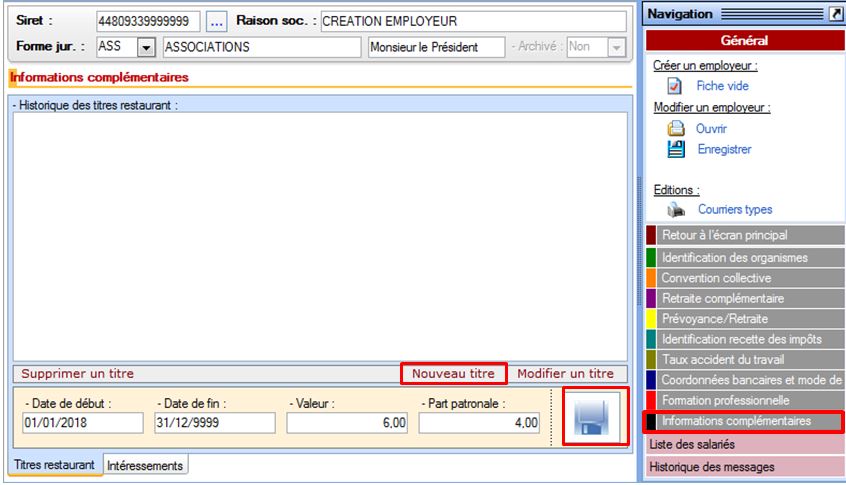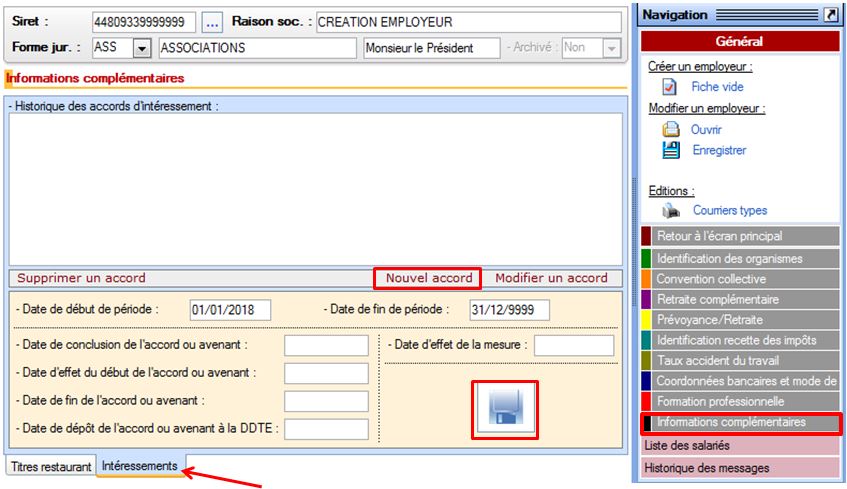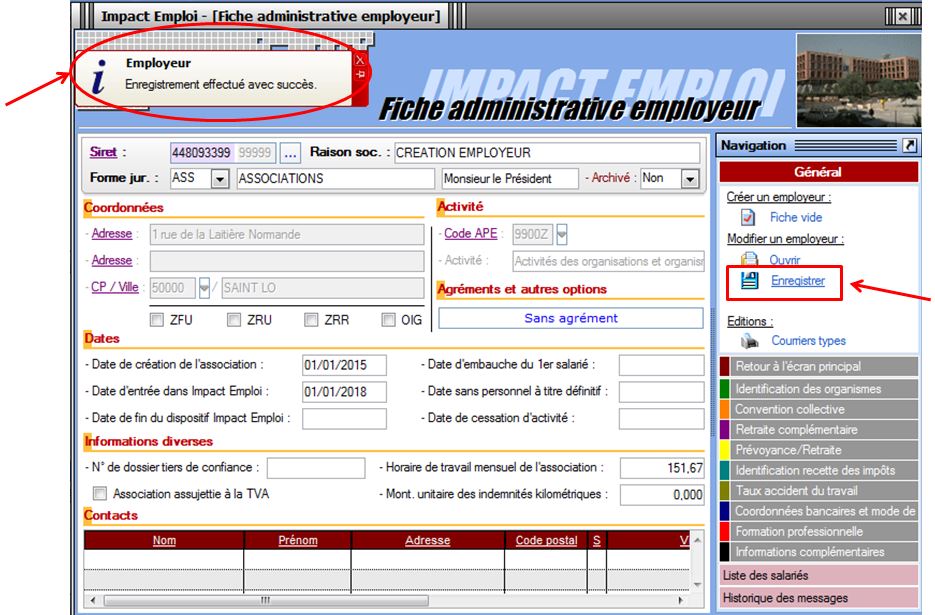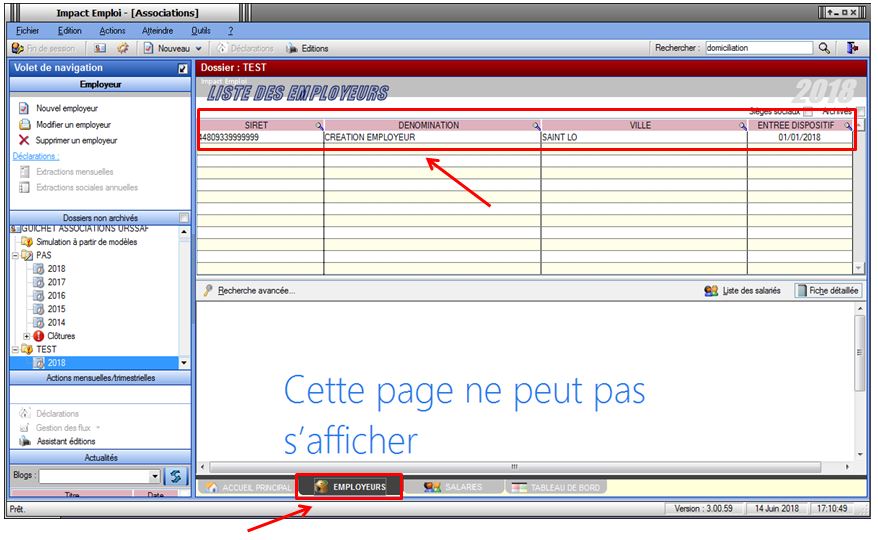Gérer les congés payés
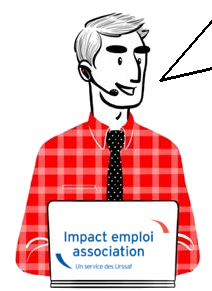
FP-Gérer les congés payés
- Présentation
- Paramétrage
- Saisie des congés sur le bulletin
- Visualisation
- Edition d’un état récapitulatif
- Solder des congés
Présentation
Si vous choisissez d’utiliser cette fonctionnalité, les informations concernant les congés payés (acquis, pris et solde) seront présentes sur les prochains bulletins de salaires que vous effectuerez.
Le principe est de considérer une période (du 1er janvier au 31 décembre, du 1er mai au 30 avril ou du 1er juin au 31 mai ….), pendant laquelle, le salarié acquiert des jours de congés payés qu’il pourra prendre sur la prochaine période. Il prend donc des congés payés qu’il a acquis sur la période précédente.

Paramétrage
Aller dans la saisie des bulletins de salaire et cliquer sur
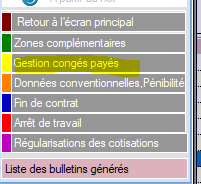
1/ Créer une période correspondant à la période d’acquisition des congés payés
Pour cela :
Cliquer sur « Nouvelle période » et saisir la date de début de la période de référence
Exemple : 1er juin-31 mai
La période doit inclure l’année de début du contrat
Exemple : le contrat démarre le 1er avril 2025. La période de congés de référence est celle du 1er juin 2024-31 mai 2025
2-Saisir le nombre de jours acquis mois par mois sur la période
3-Cliquer sur « Enregistrer »
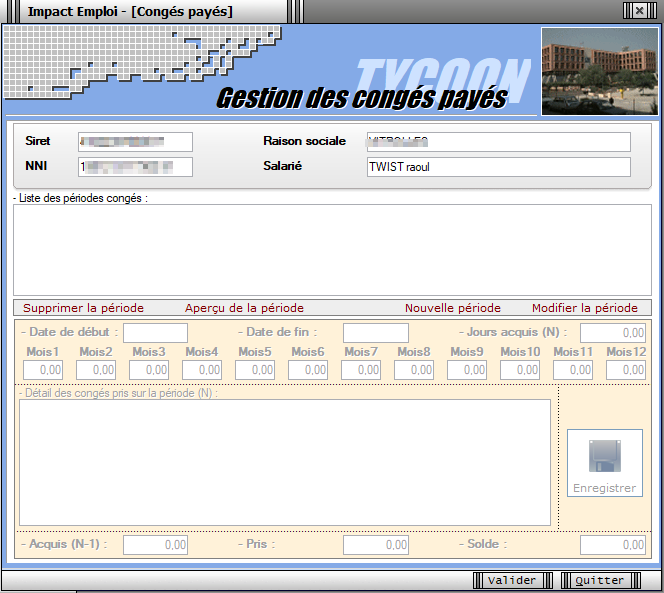

Il est possible de gérer les congés à postériori de la création du contrat.
La méthode est la suivante :
1-Cliquer sur « Nouvelle période » et saisir la date de début de la période de référence de la prise de congés chez l’employeur.
Exemple : 1er juin-31 mai
La période doit inclure l’année de début du contrat
Exemple : le contrat démarre le 1er avril 2023. La période de congés de référence est celle du 1er juin 2022-31 mai 2023
2-Saisir le nombre total de jours acquis dans la case « Jours acquis ».
Exemple : le contrat démarre le 1er avril 2023. le nombre jour saisis dans la case Jours acquis est de 4 (jours ouvrés) ou 5 (jours ouvrables)
3-Cliquer sur « Enregistrer »
Les congés posés sur la période saisie sont remontés dans l’encart « Détail des congés sur la période N« .
Saisie des congés sur le bulletin
Seuls les congés saisis (dans la partie « Zones complémentaires », onglet « Congés payés », pour le motif « Congés payés » et dont le nombre de jours est renseigné) seront repris automatiquement dans la gestion des congés payés. De plus, ils ne pourront pas y être modifiés.
La saisie des jours de congés doit se faire en heure pour le calcul de la paie et en jour pour alimenter le compteur des jours pris.
Si ce nombre de jours n’est pas renseigné, la remontée des informations vers la gestion de congés ne se fait pas.
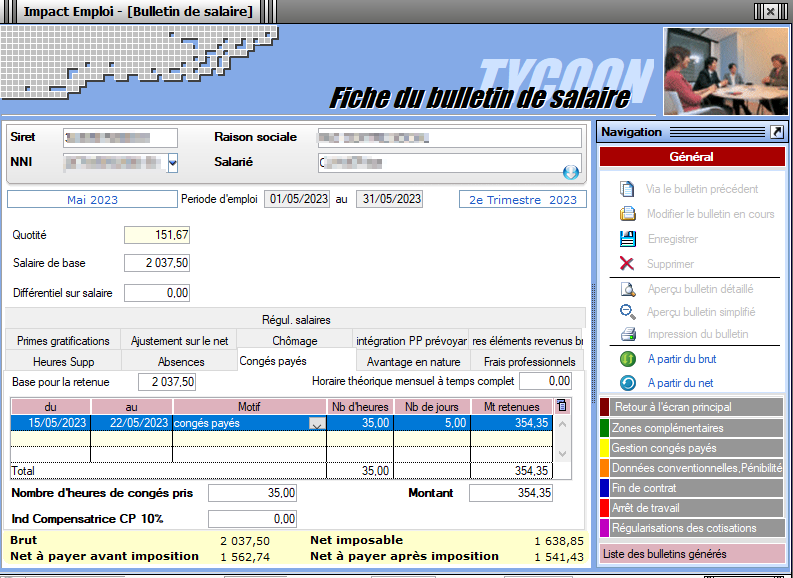

Attention à ne pas saisir sur la même ligne, des jours de congés consécutifs qui sont rattachés à 2 mois distincts.
Exemple : congés du 15 juillet au 03 août
Saisir sur le bulletin de juillet uniquement la période du 15 juillet au 31 juillet
Saisir sur le bulletin de Août l’absence du 1er aout au 3 aout.
Visualisation sur le bulletin
Dès que le système de gestion des congés payés est commencé et que des congés payés sont enregistrés sur des bulletins, le décompte apparait sur les bulletins de salaire, de la façon suivante :
Lors de la modification d’une période de congés payés pris sur un bulletin de salaire, le décompte ne se met pas à jour sur les bulletins postérieurs à ce bulletin modifié. Il faut alors vérifier les bulletins postérieurs et les recalculer le cas échéant.
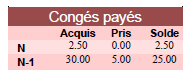

Si les congés ont été pris par anticipation alors l’affichage est visible uniquement au niveau du compteur N-1 sur le bulletin. Toutefois un trop grand nombre de jour posé en anticipation bloque l’affichage du compteur.
Edition d’un état récapitulatif par période
En faisant un clic gauche sur « Aperçu de la période », un état récapitulatif de la période sélectionnée s’affiche et peut être imprimé ou enregistré.
En faisant un clic droit sur « Aperçu de la période » ou sur l’icone
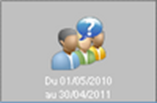
, un état récapitulatif de la période sélectionnée peut être affiché au format pdf ou excel (imprimable, enregistrable).
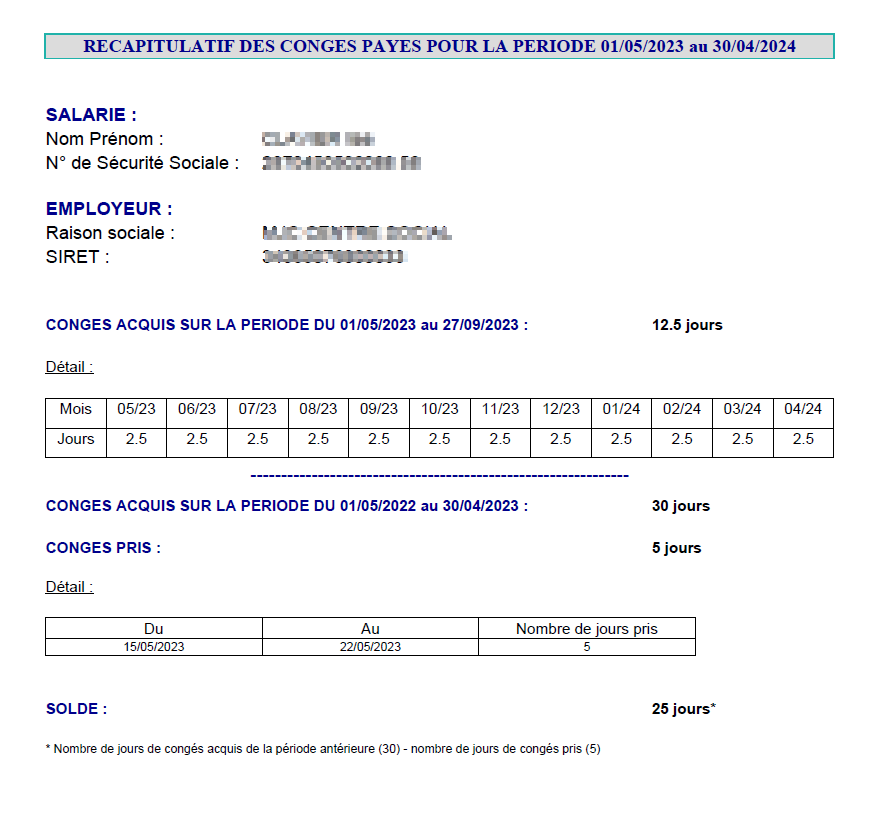

Solder les congés payés en fin de contrat
Vous pouvez solder les congés payés, par exemple pour les salariés dont les CDD se succèdent, saisir à partir du module congés payés à la date de sortie du salarié dans le champ ‘jours utilisés’, le nombre de jour correspondant aux indemnités compensatrices de congés payés, saisir 0 si le salarié a soldé tous ses congés le jour de son départ et cocher la case ‘Soldé’.