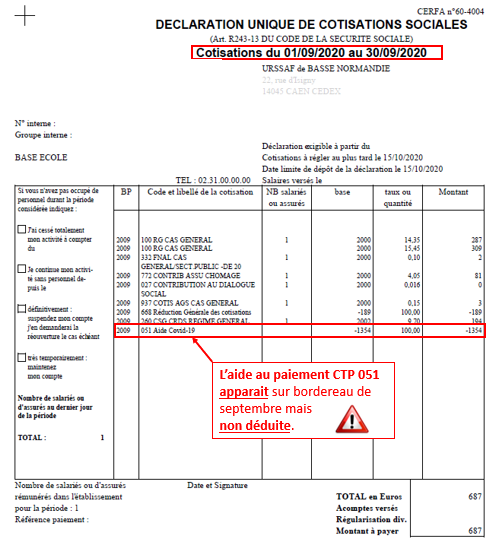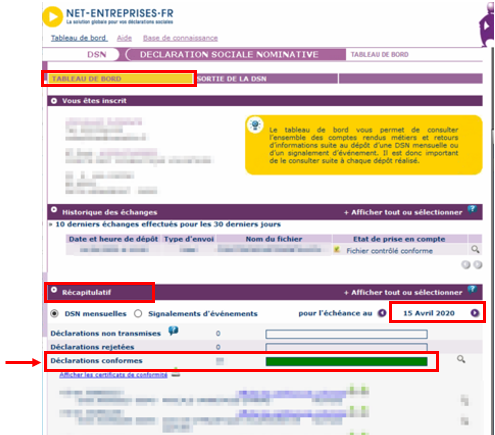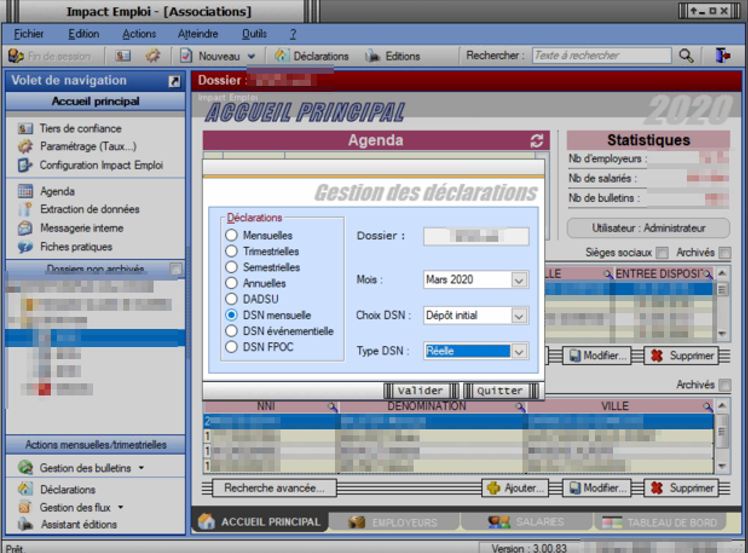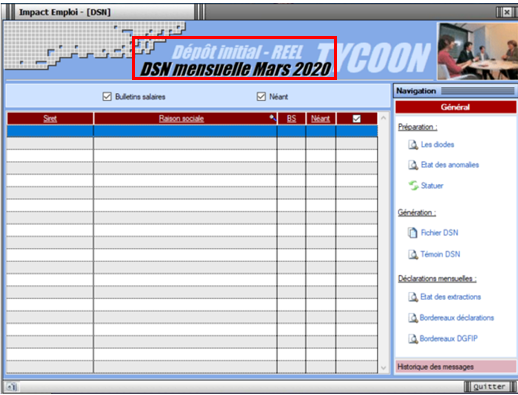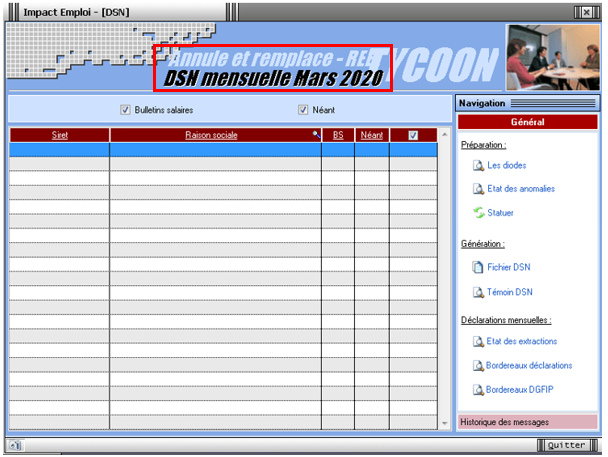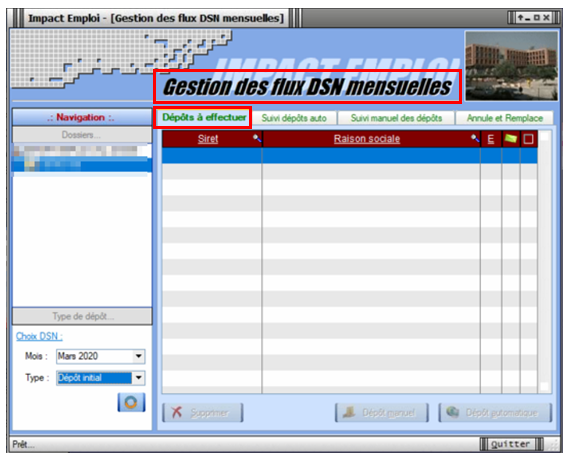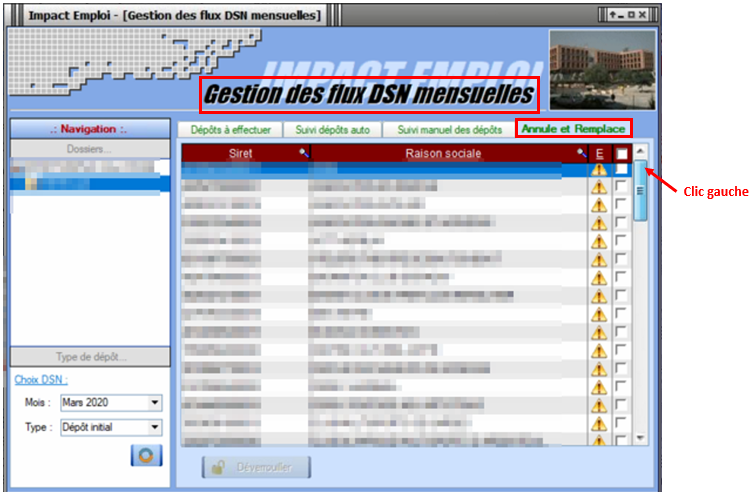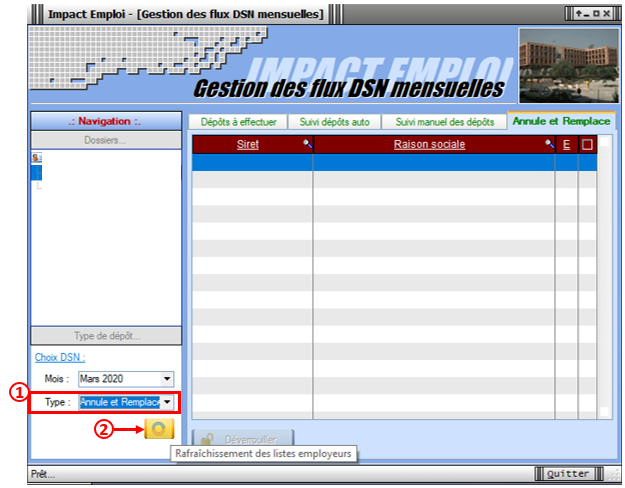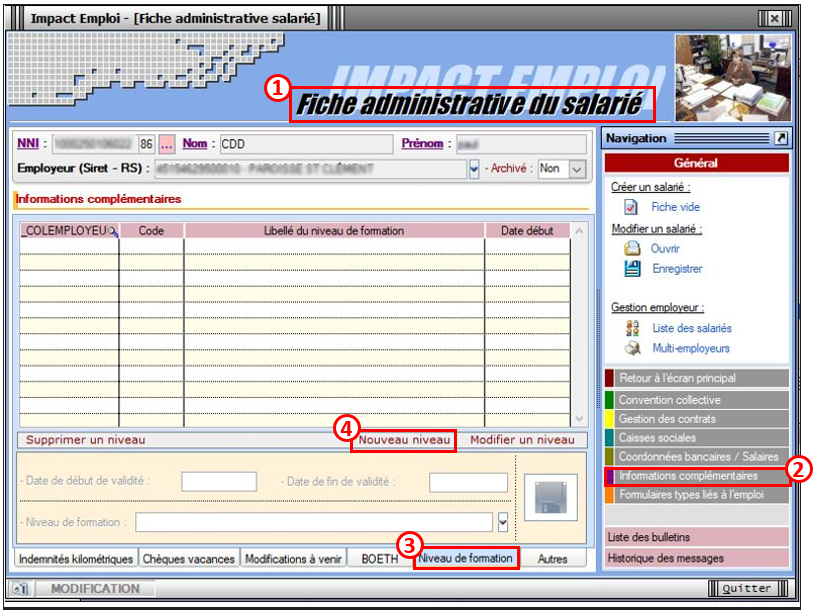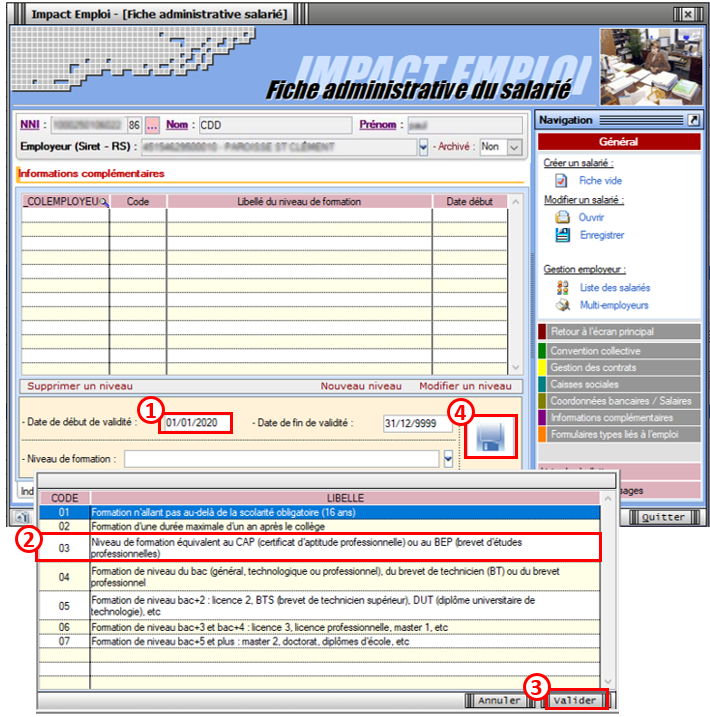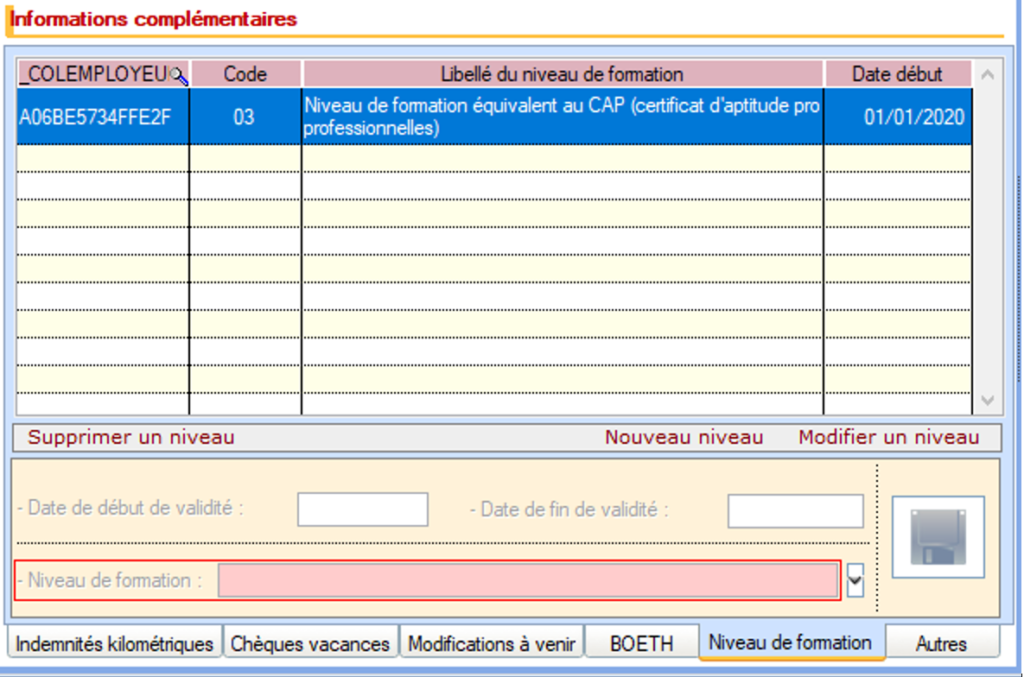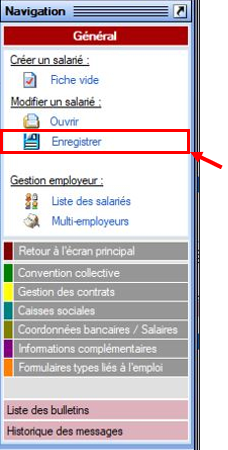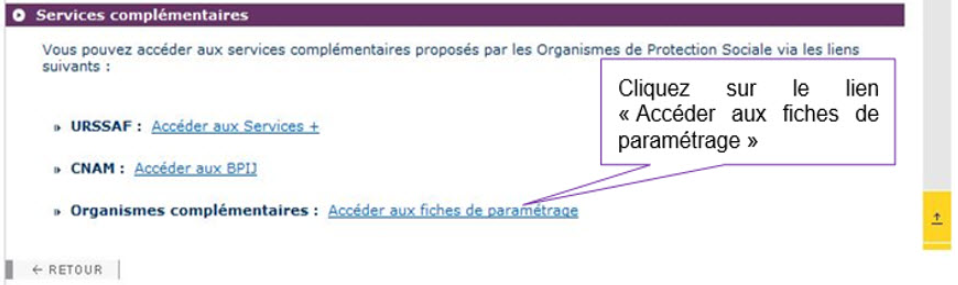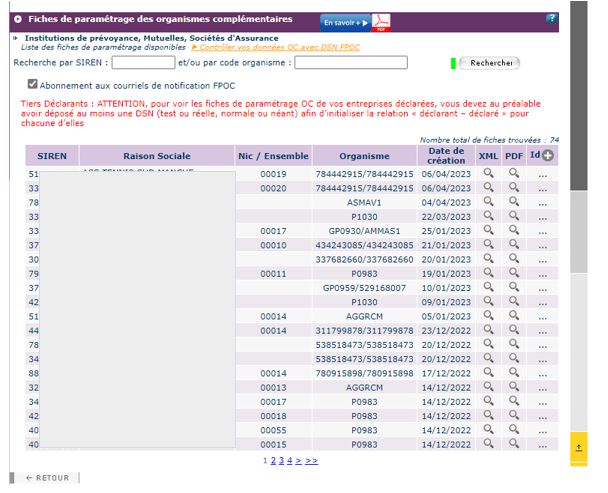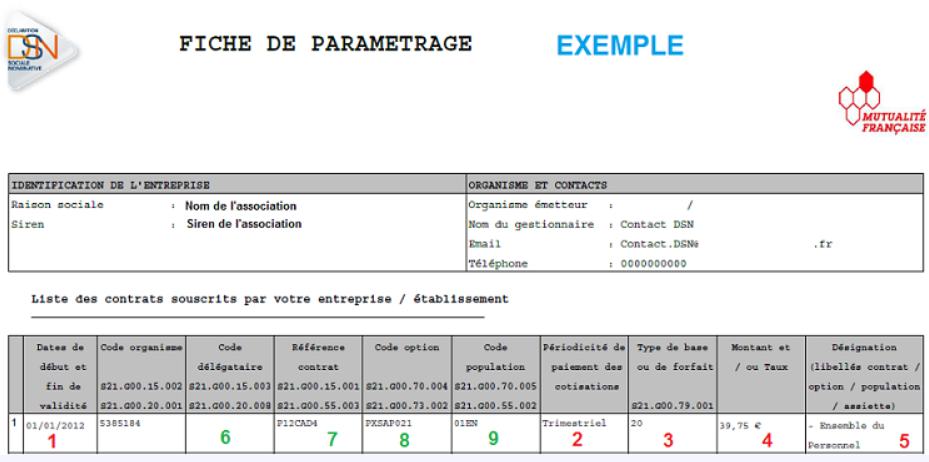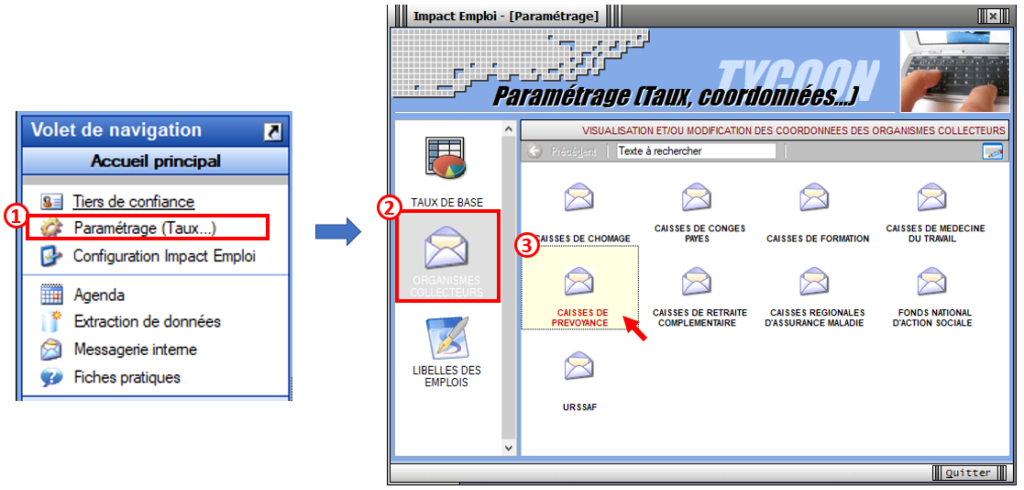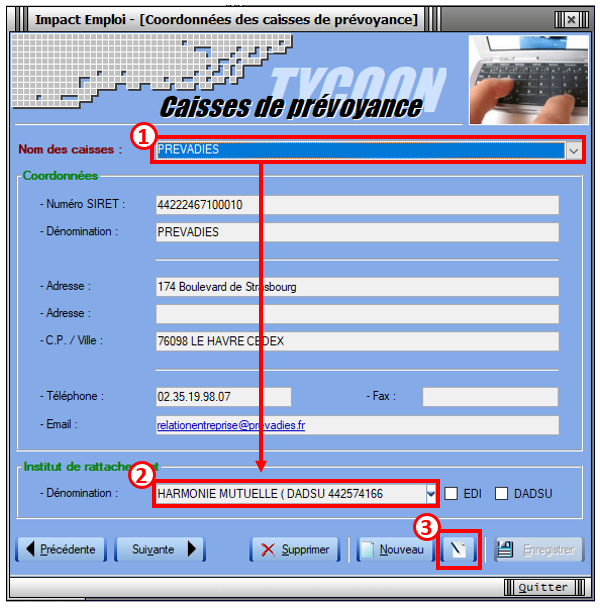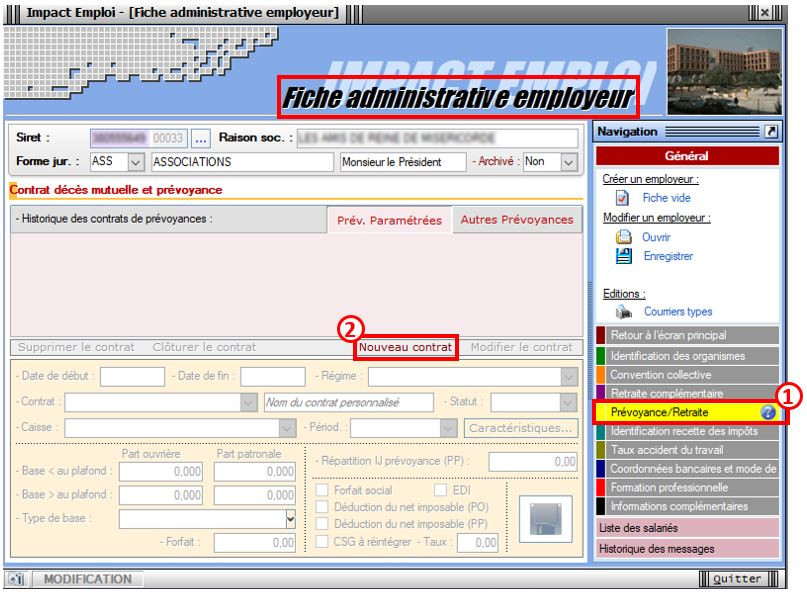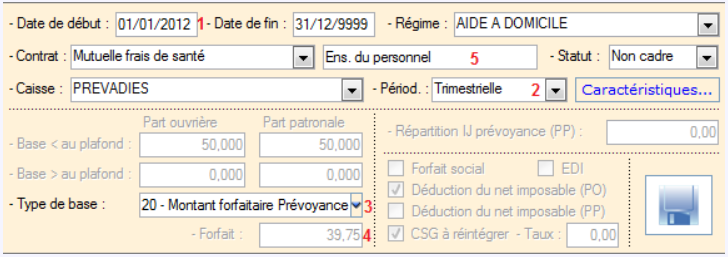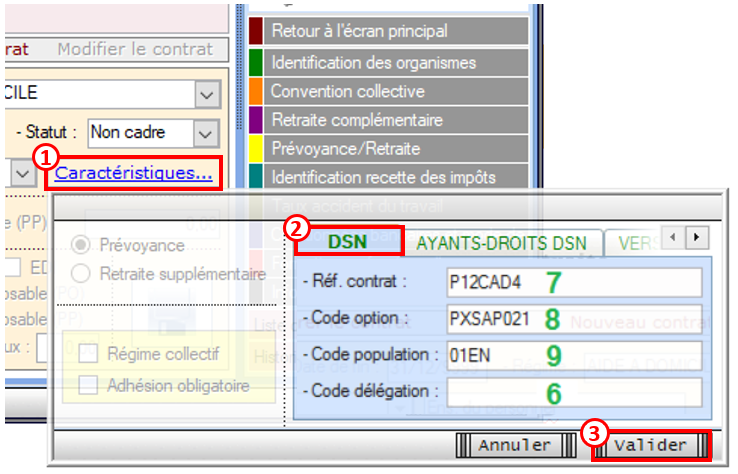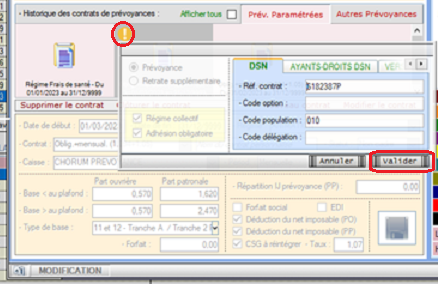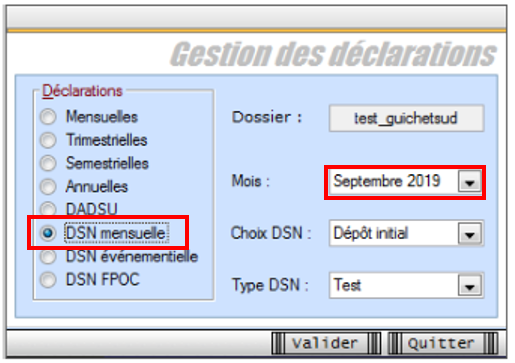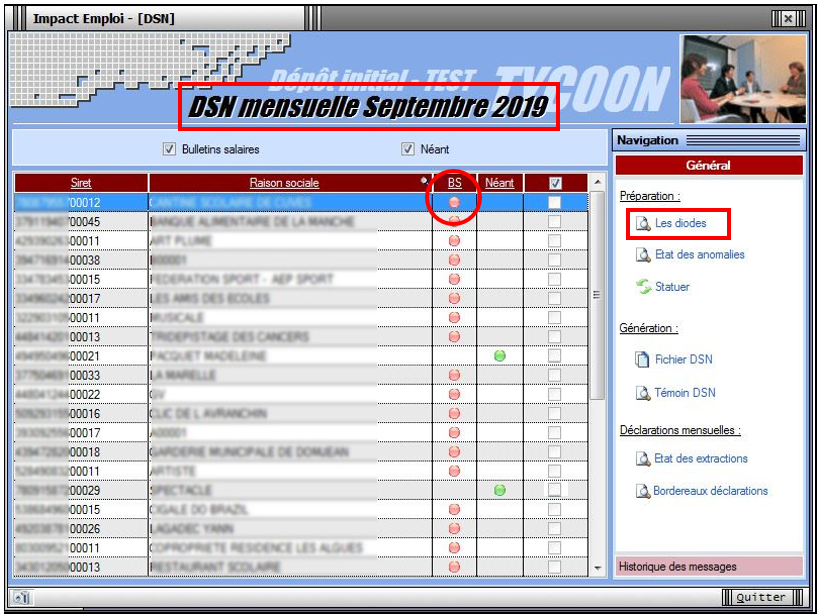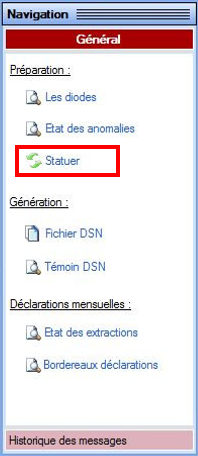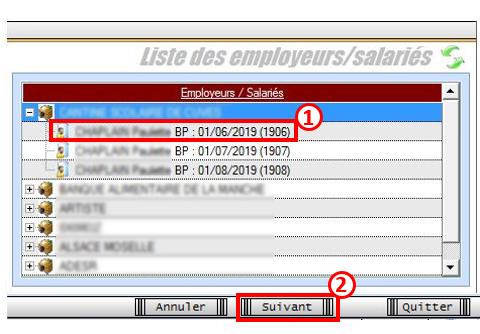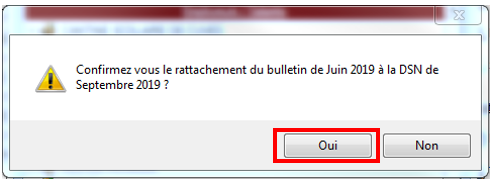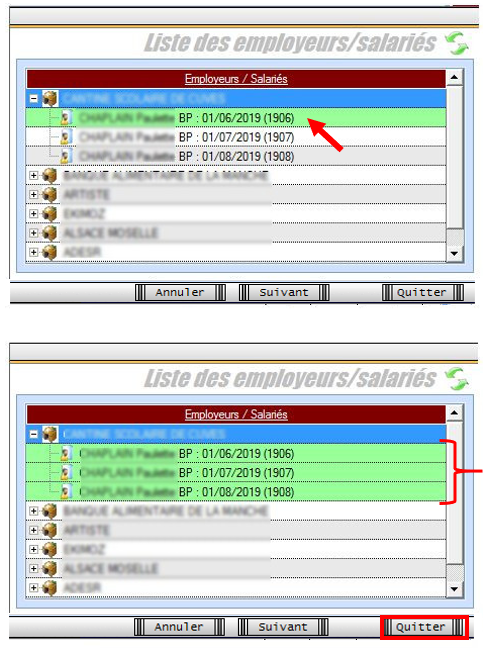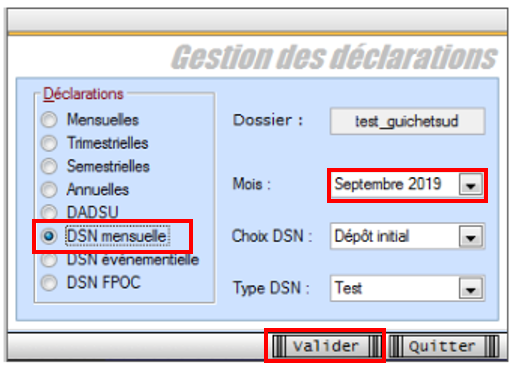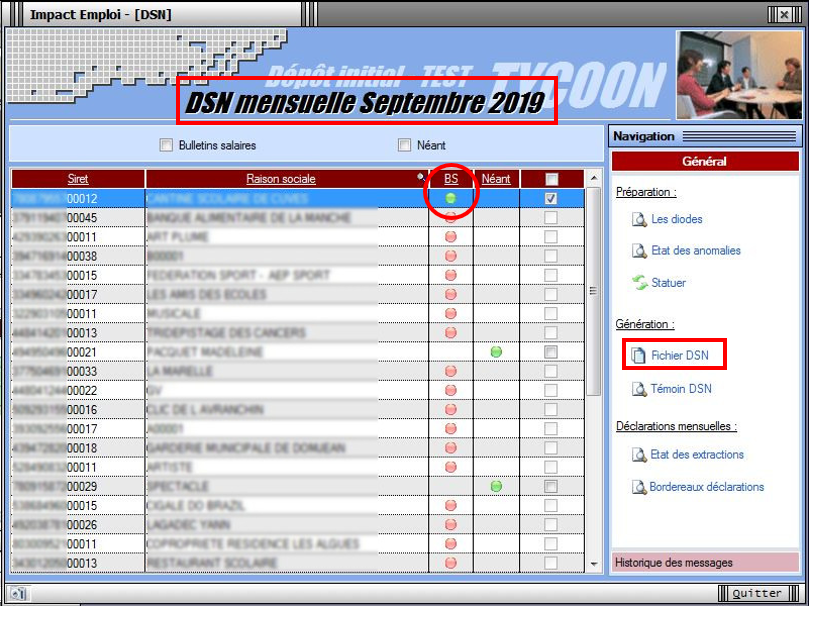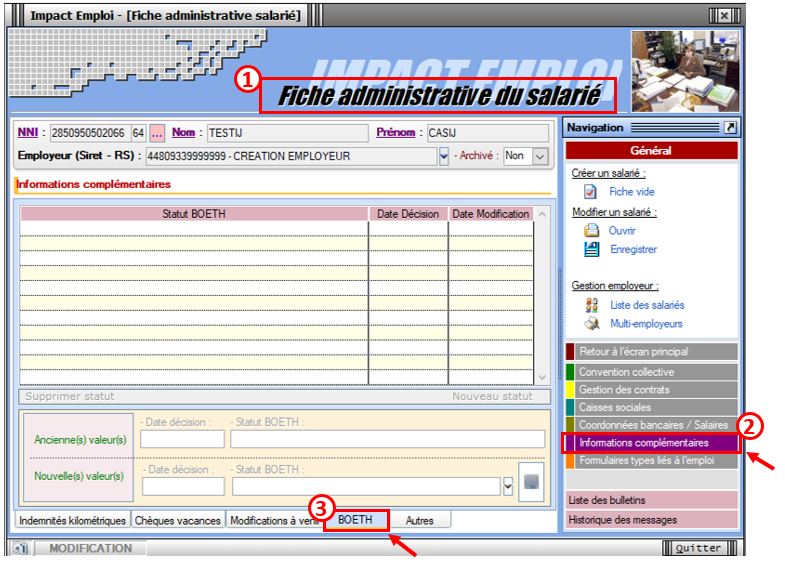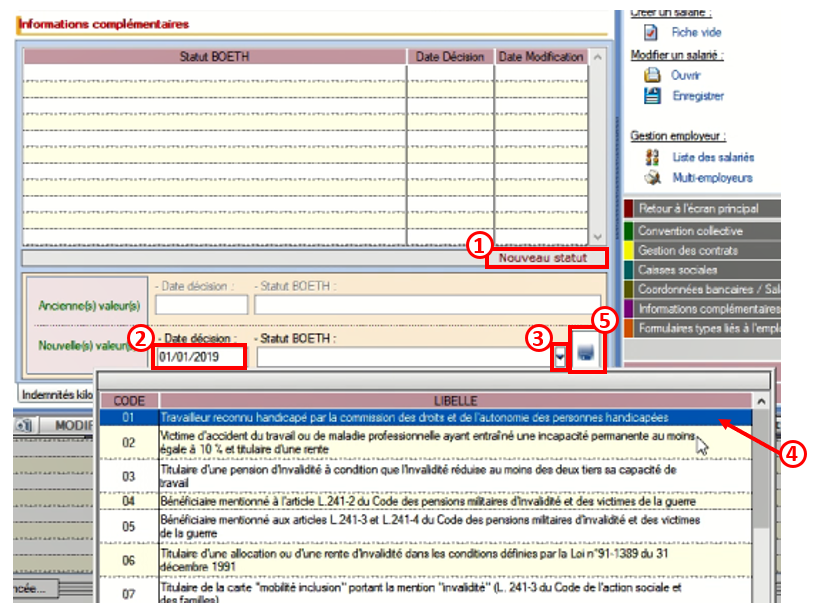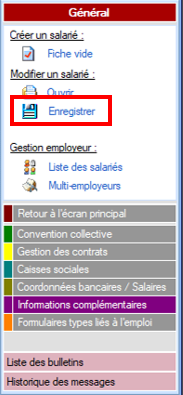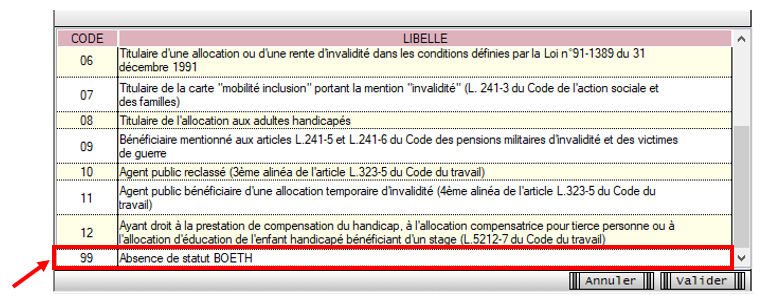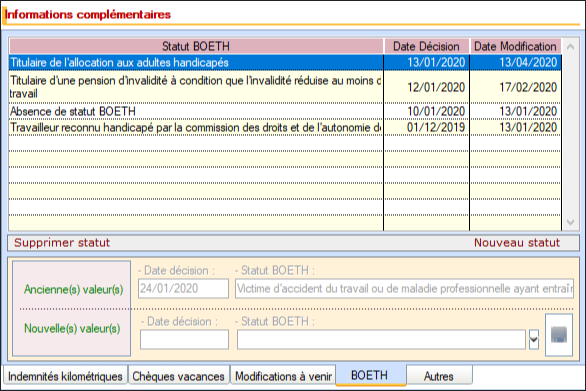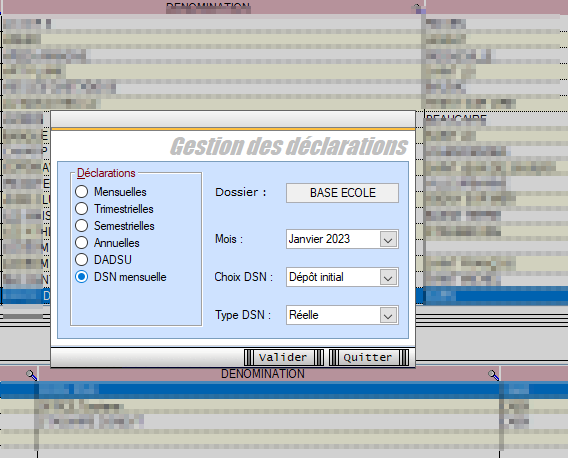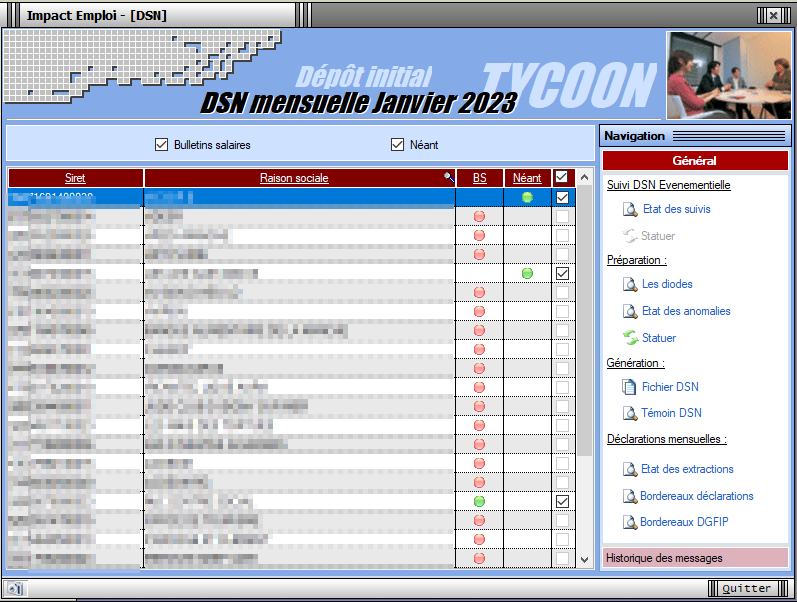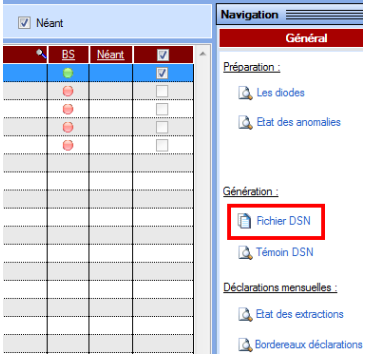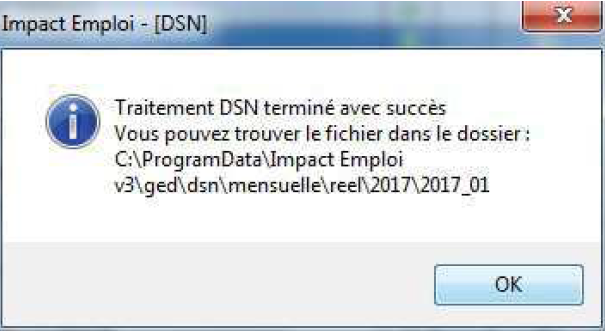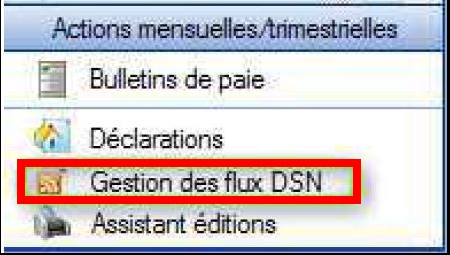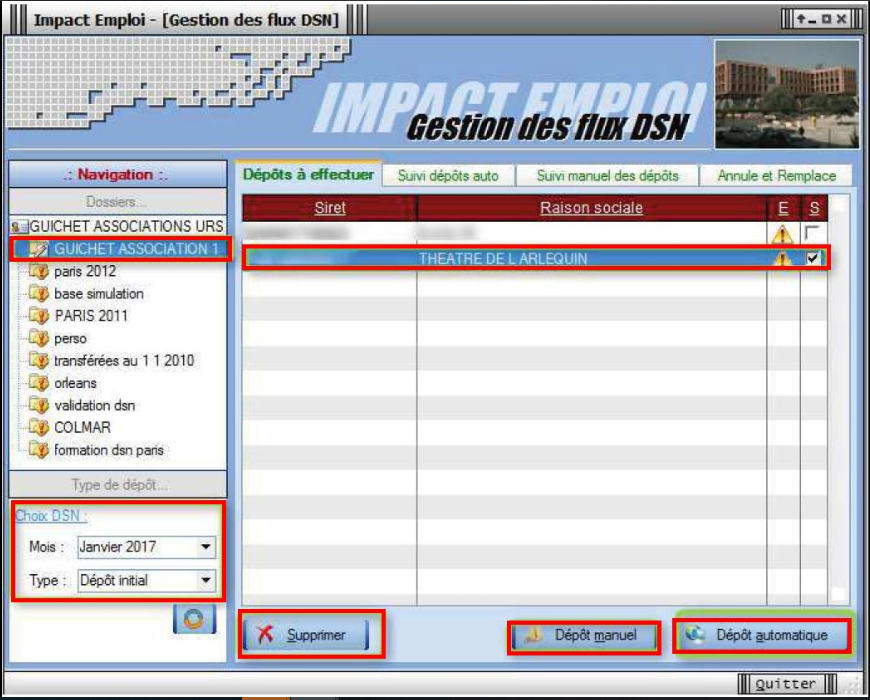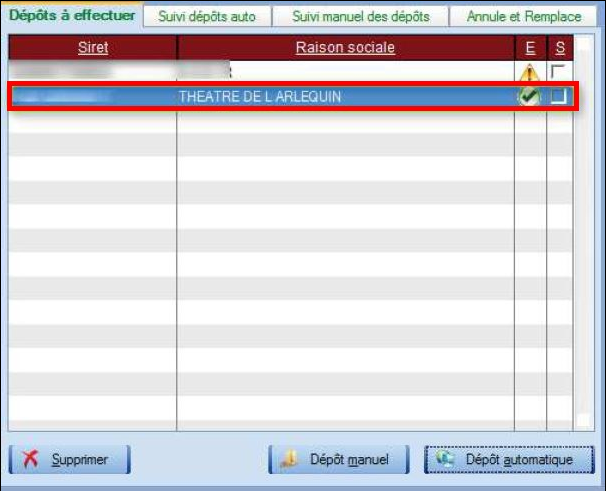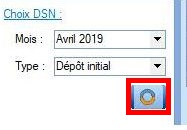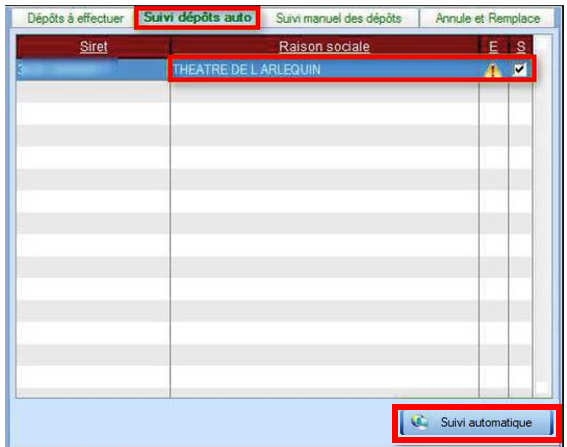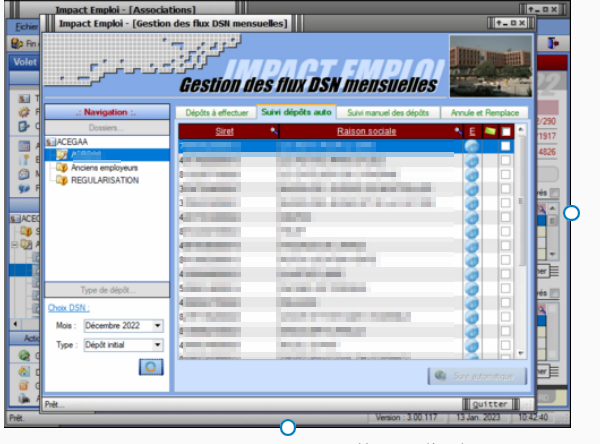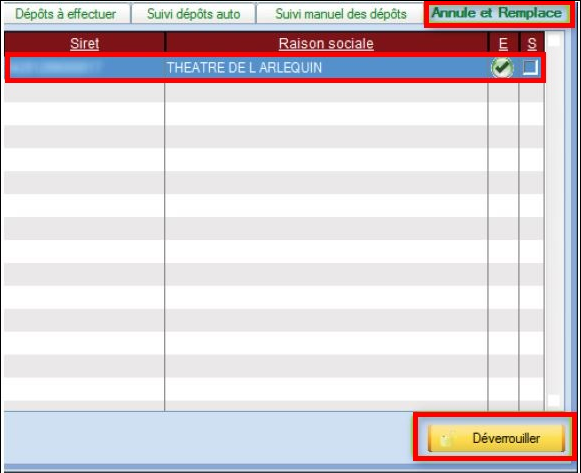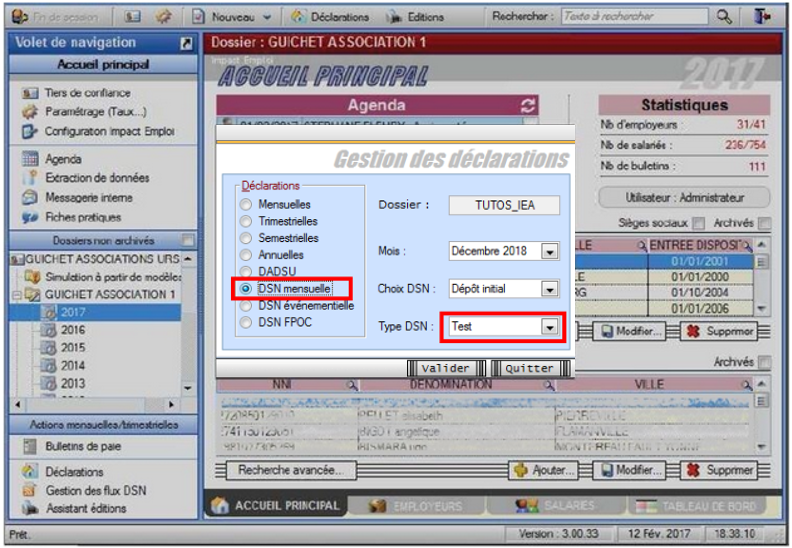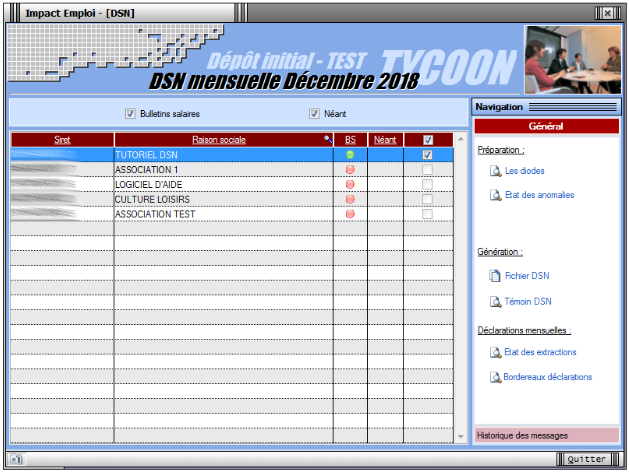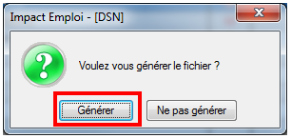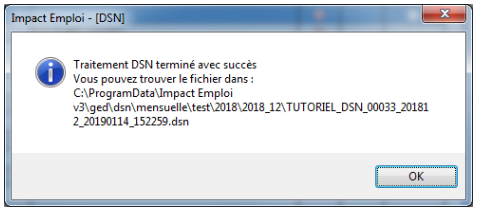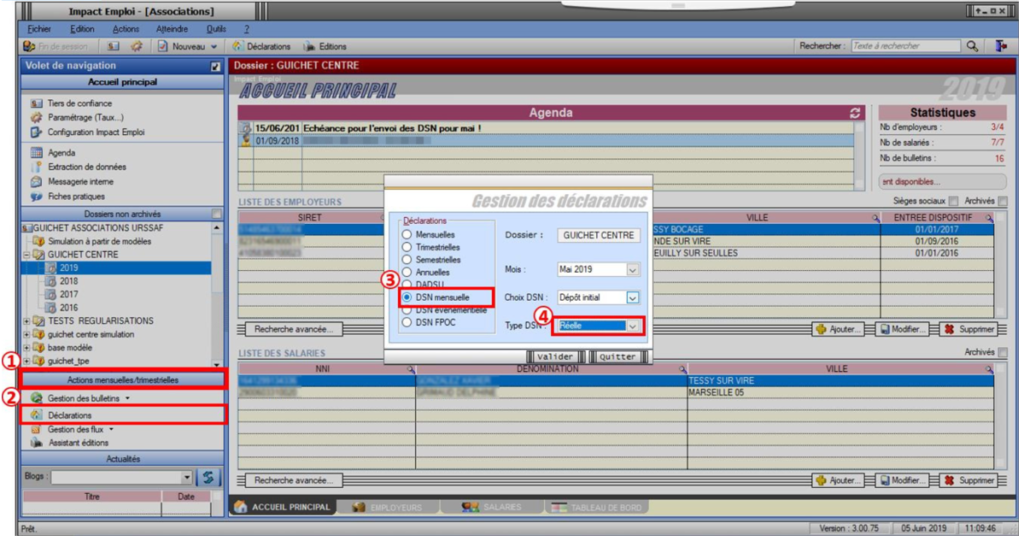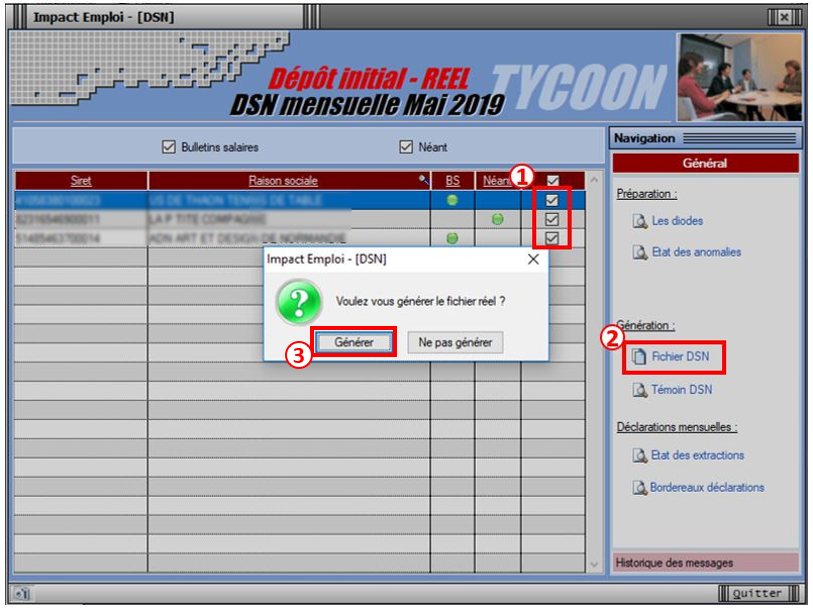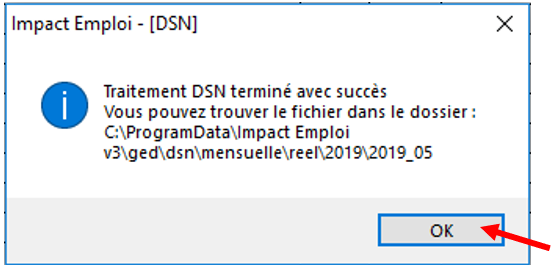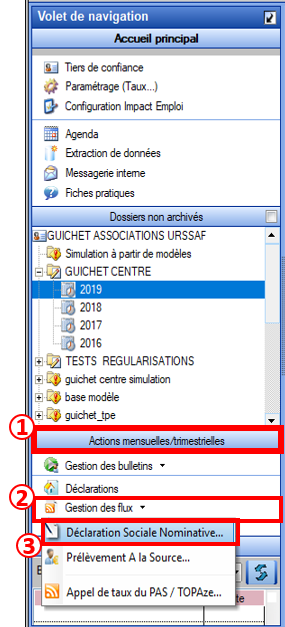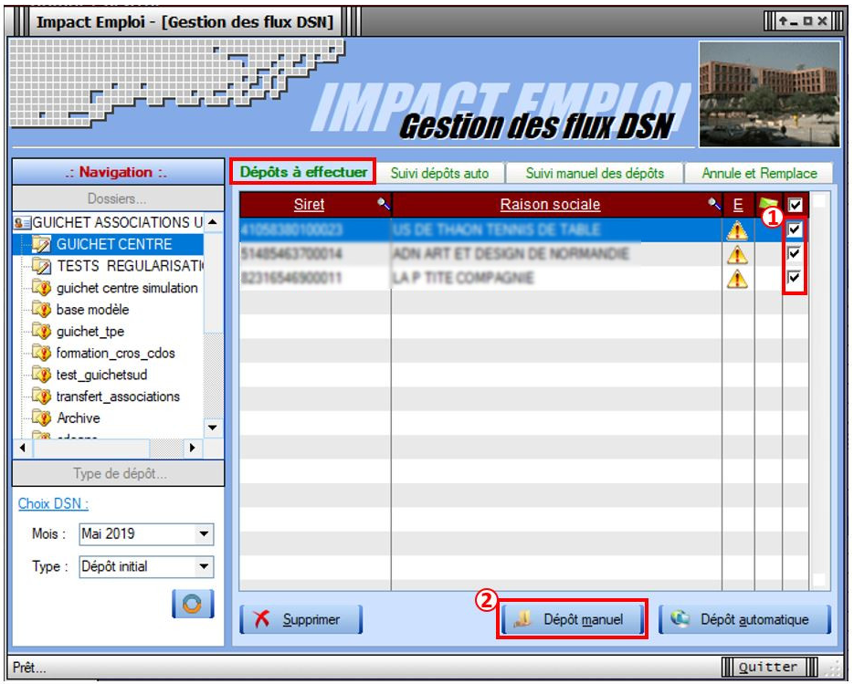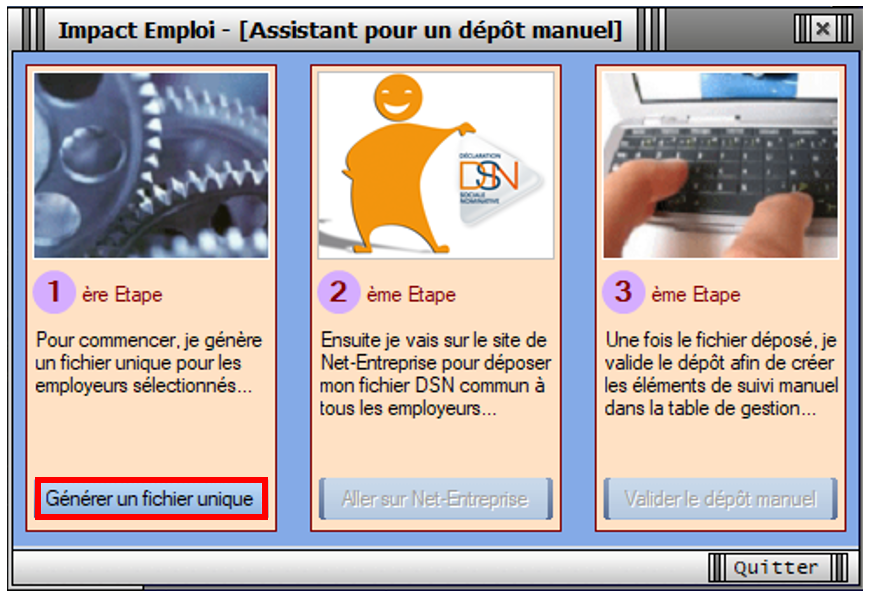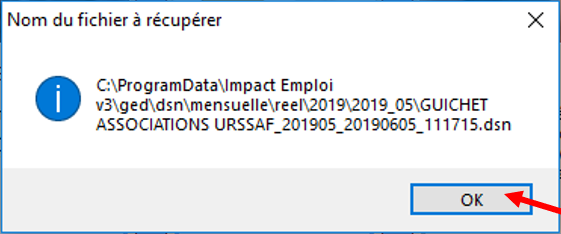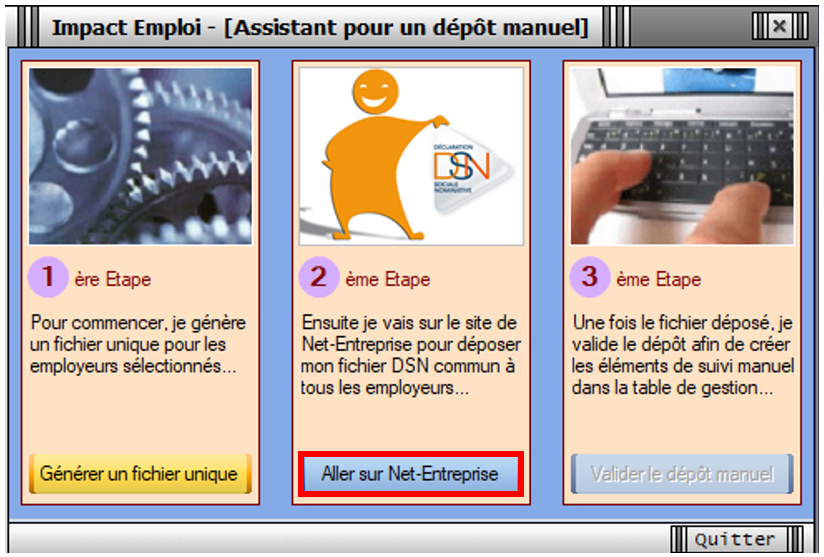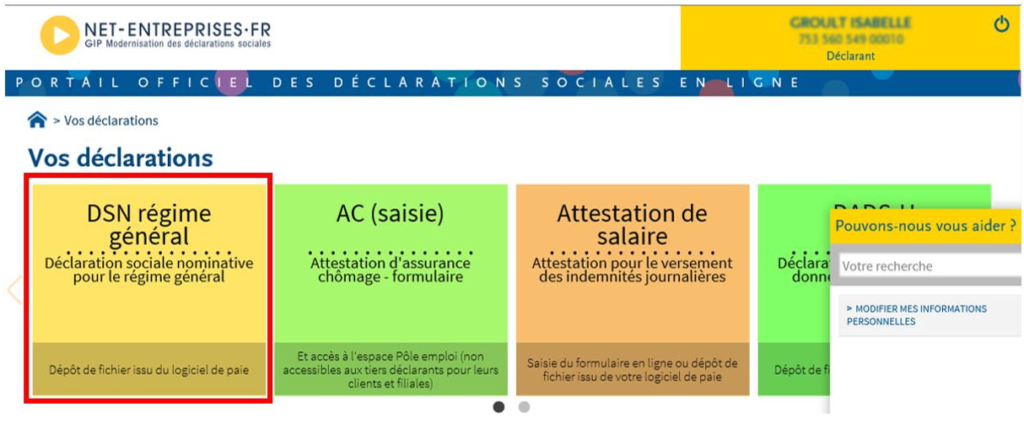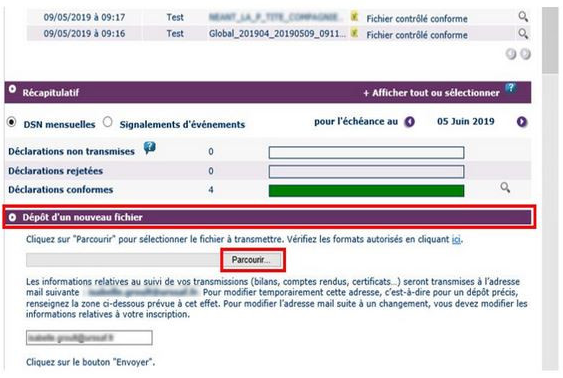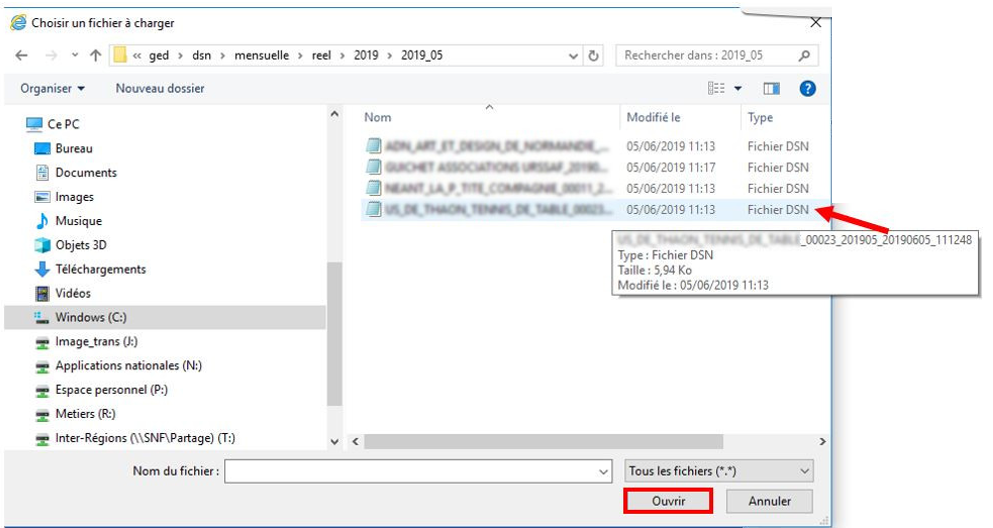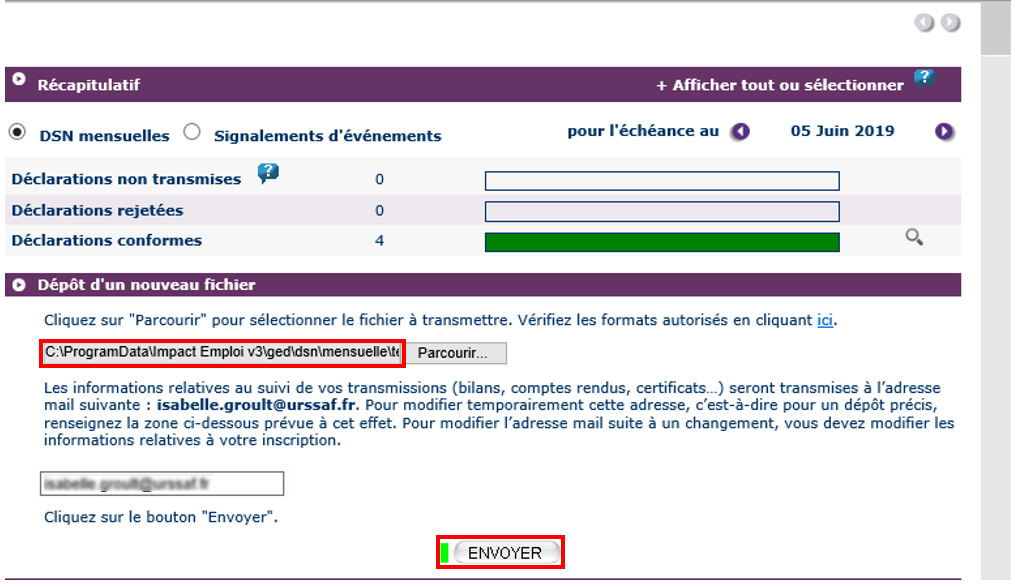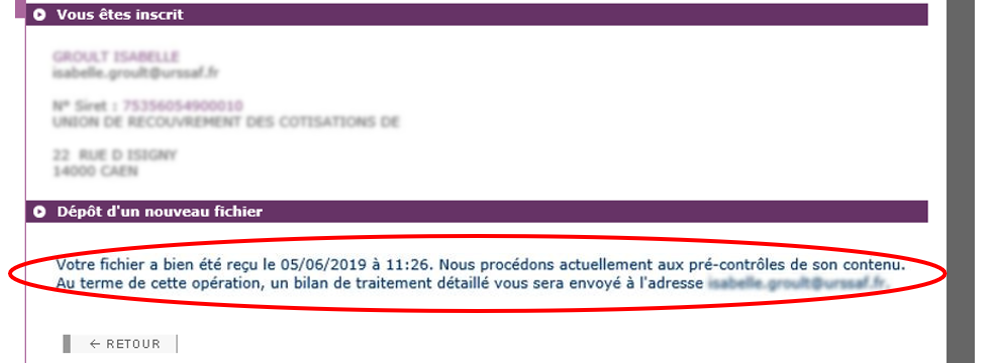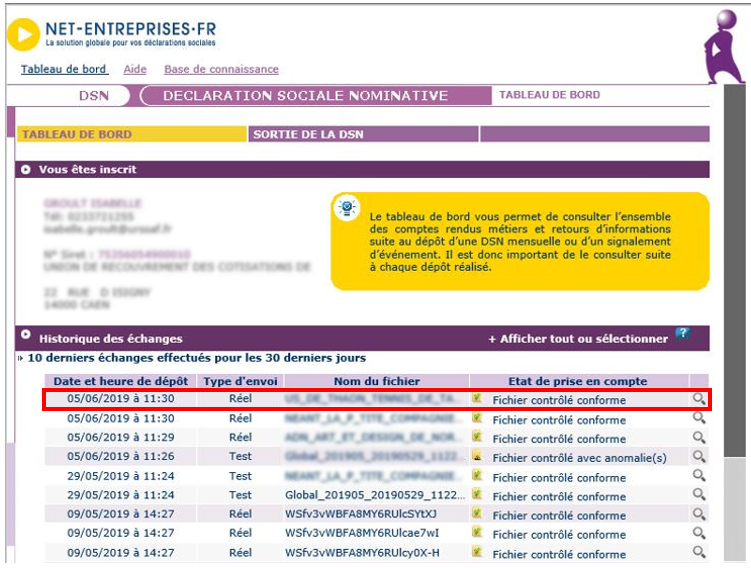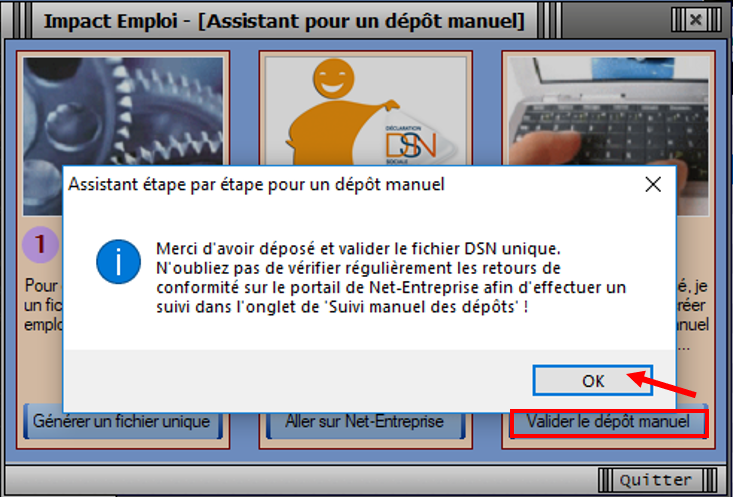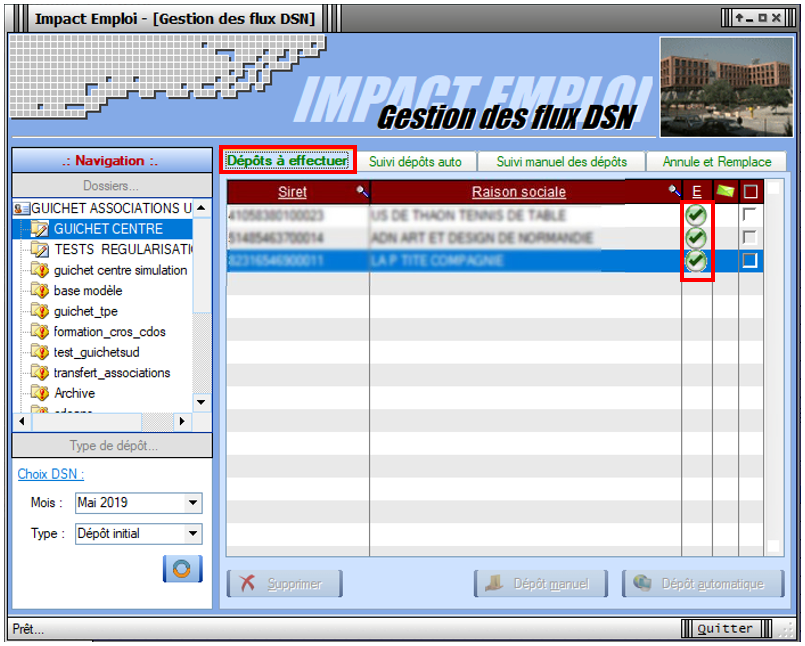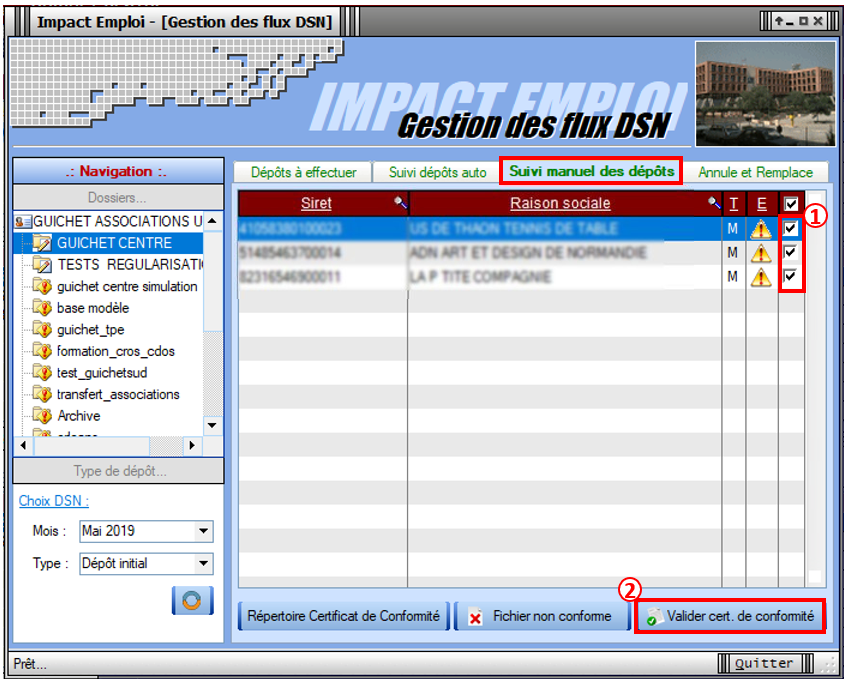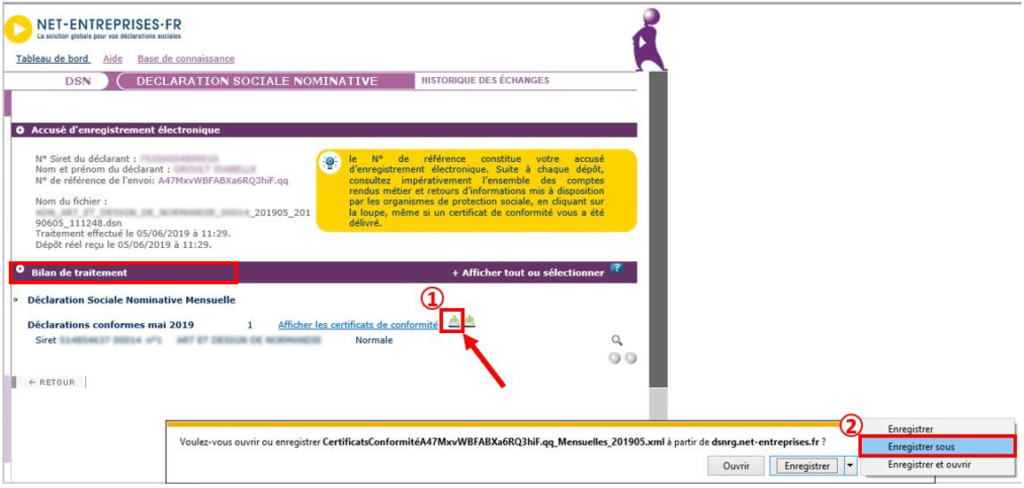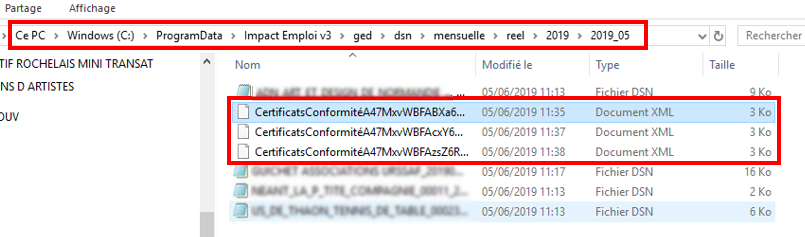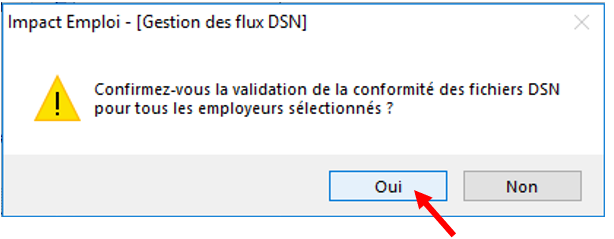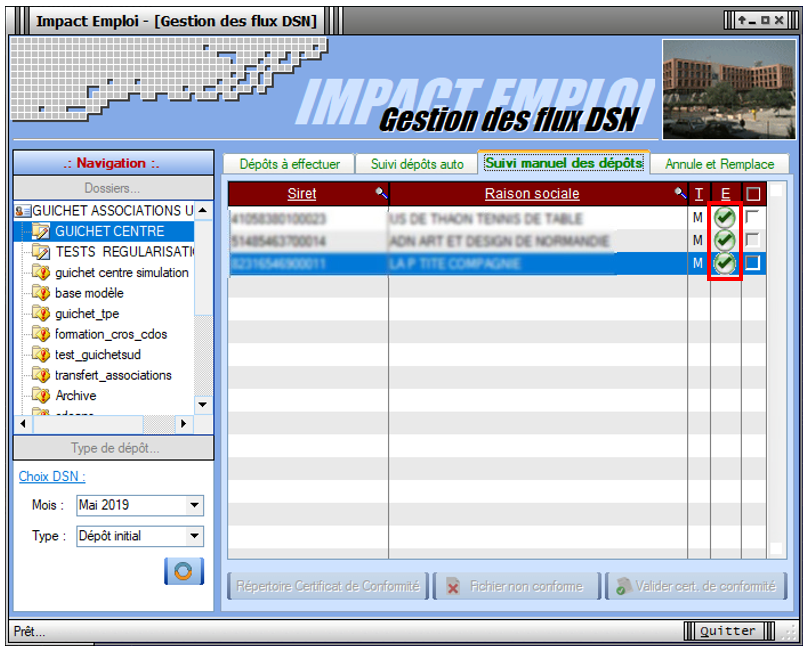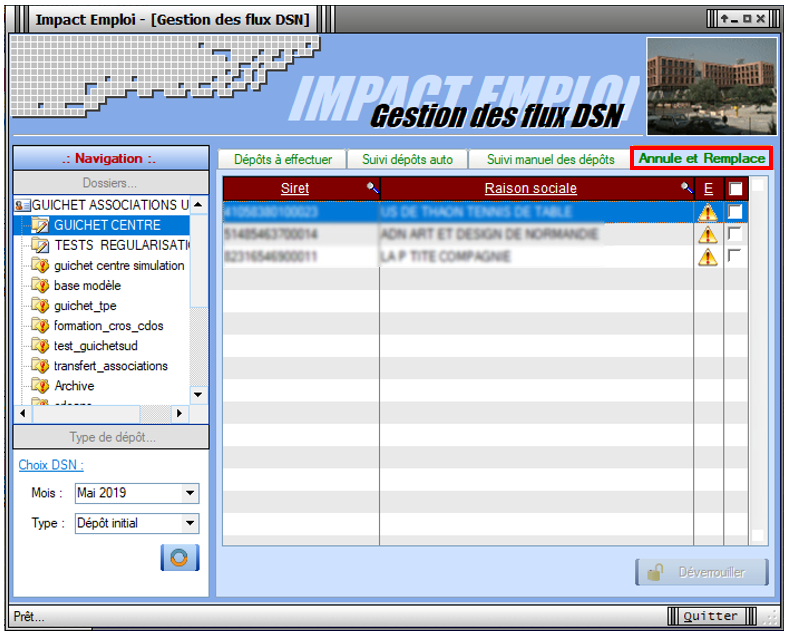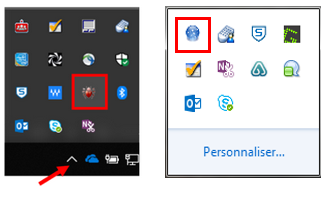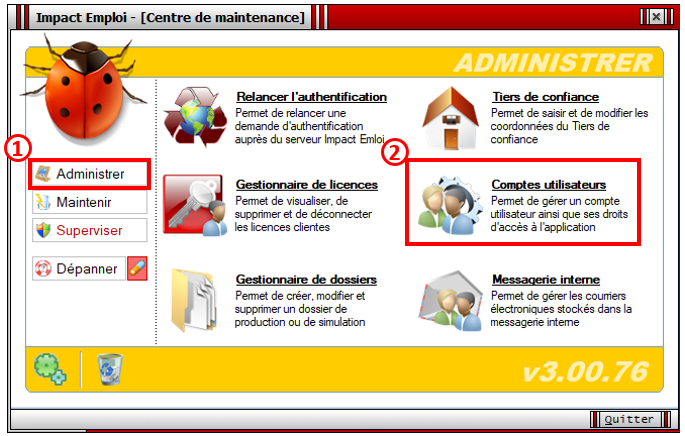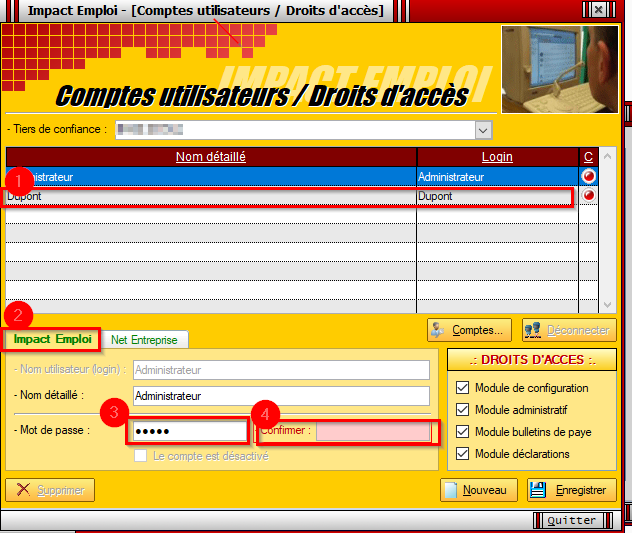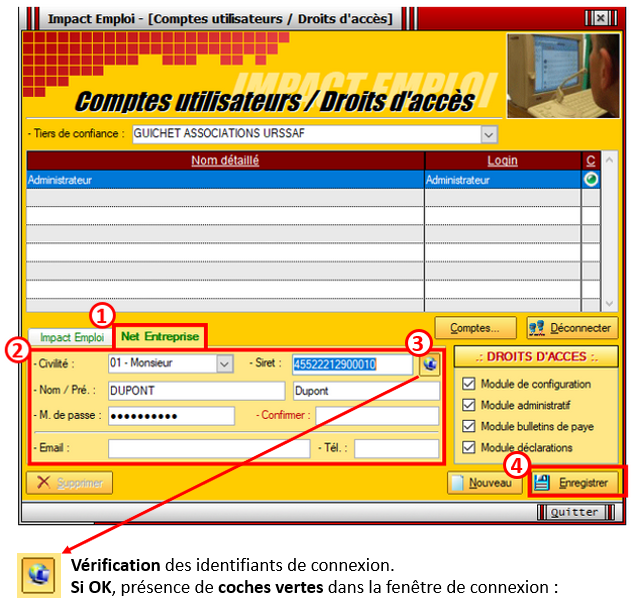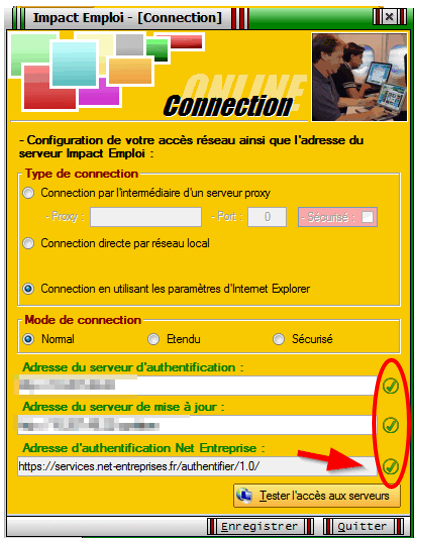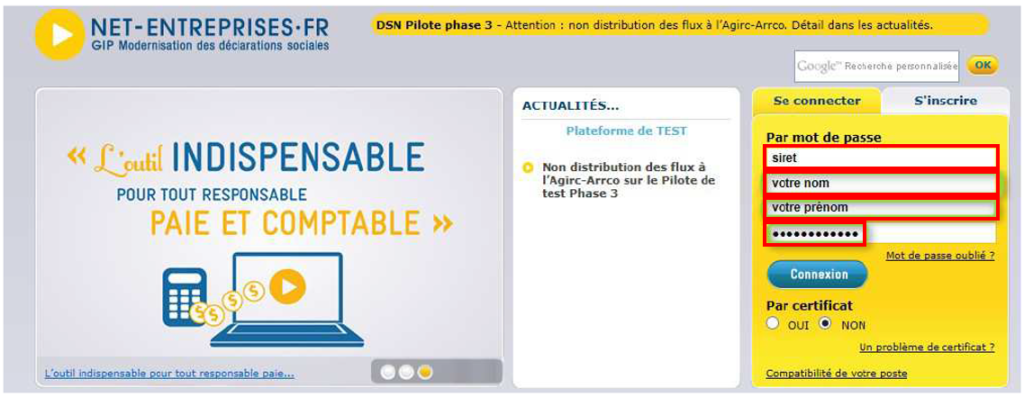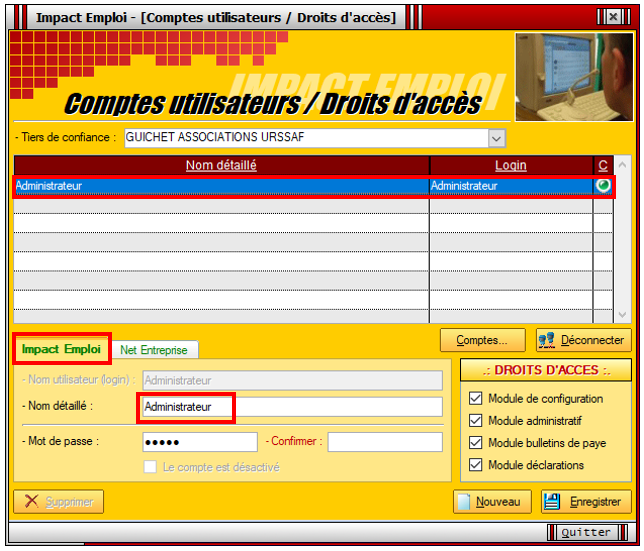COVID-19 : Annulation de cotisations et aide au paiement – Phase I
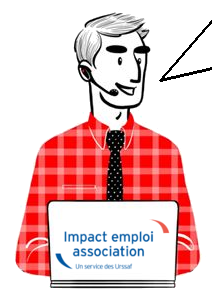
Fiche Pratique – DSN : COVID-19 – Annulation de cotisations et aide au paiement – Phase I

► Contexte
Dans le contexte actuel de la crise sanitaire, le Gouvernement a décidé de mettre en place des mesures exceptionnelles de soutien pour accompagner les entreprises qui rencontrent des difficultés de trésorerie.
Le présent dispositif permet d’accompagner la reprise d’activité des entreprises en mettant en place une exonération des cotisations patronales et une aide au paiement des cotisations.
Ces mesures d’aide au paiement des cotisations sociales à destination de certains secteurs d’activité durablement touchés par la crise sanitaire, dont le secteur du sport, ont été confirmées par la troisième loi de finances rectificatives pour 2020 (accessible en cliquant ici) et par le décret du 1er septembre 2020 (à consulter ICI).
Rendez-vous sur le mini site spécialement dédié à ces mesures mis à votre disposition par l’Urssaf pour plus d’informations sur les entreprises éligibles au dispositif.

Nous précisons que l’assistance d’Impact emploi n’est pas compétente pour répondre à vos interrogations concernant l’éligibilité de vos associations aux mesures d’exonération. Si des questions demeurent malgré les informations mises à votre disposition, nous vous invitons à vous rapprocher de votre Urssaf.
► Prérequis
Avant toute déclaration des mesures d’exonération de cotisations et d’aide au paiement, l’exécution des prérequis suivants est obligatoire :
- Avoir régularisé tous les bulletins de paie des salariés concernés par l’activité partielle sur les périodes d’emploi à partir de février 2020, avant l’échéance du 15 septembre 2020 exigible au 15 octobre 2020 si l’association a eu recours au dispositif ;
- Déclarer cette demande d’exonération de cotisations au plus tard à l’échéance de la DSN de septembre exigible au 15 octobre 2020.
Remarque : Un dépôt tardif de la DSN de septembre est possible jusqu’au 31 octobre 2020 dans le cas où la régularisation de vos bulletins n’a pu avoir lieu dans les délais impartis.

Pour effectuer cette régularisation, merci de suivre scrupuleusement chaque étape décrite dans la procédure : fiche pratique du module de régularisation de bulletin.
► Application dans le logiciel
Impact emploi calcule automatiquement le montant total des cotisations et contributions patronales sur la période concernée en fonction du secteur auquel appartient l’association.

La définition du secteur auquel appartient l’association est de la responsabilité de l’employeur. Veillez à contacter vos associations pour connaître leur secteur, et donc leur éligibilité à ces mesures avant toute saisie dans le logiciel.
Attention : toute saisie est définitive !

Si votre association n’a toujours pas repris son activité : Ne sélectionnez aucun libellé dans l’attente d’une autorisation d’accueil du public (Voir rubrique plus bas dans la fiche « Particularité des associations dont l’interdiction d’accueil du public est prolongée »).
- Une zone nommée « Covid-19« associée à une liste déroulante est accessible à partir de la « Fiche administrative employeur ».
- Elle peut être activée lors de la création de l’employeur ou ajoutée avec la fonction « Modifier un employeur » :
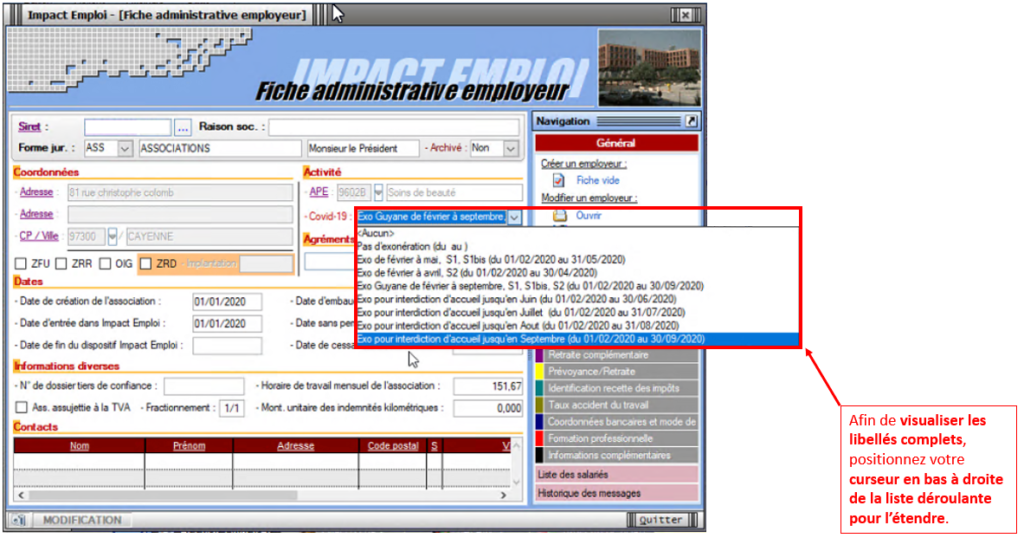
- Zoom sur la liste déroulante :
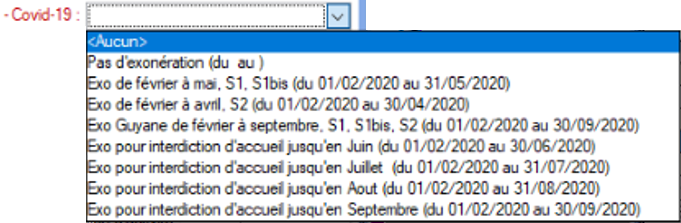
- Tableau de concordance secteurs d’activité / libellés logiciel (Disponible en format PDF ICI) :
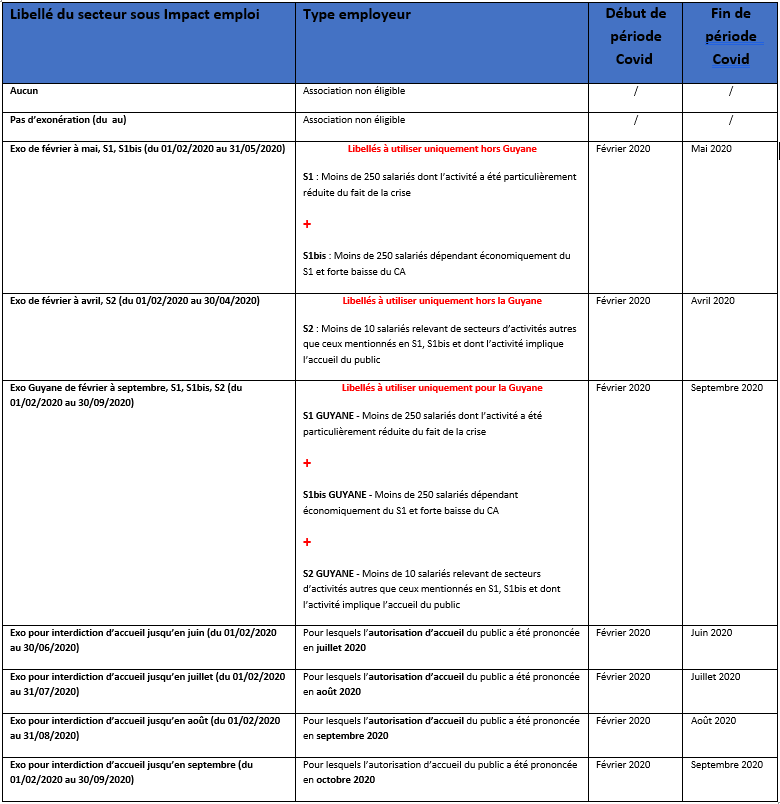
► Particularité des associations dont l’interdiction d’accueil du public est prolongée
– Prérequis : déterminer si l’activité principale répond aux critères définis.
Certains secteurs ne sont toujours pas autorisés à accueillir du public.
Pour ces secteurs, la période d’emploi « Covid-19 » s’étend du 1er février jusqu’au dernier jour du mois précédant celui de l’autorisation d’accueil du public.

A ce jour la date de fin de période COVID n’est pas connue.
Cette date de réouverture pourrait être décidée par les territoires et non pour l’ensemble du territoire, il n’y a donc pas de date unique de reprise.
Pour gérer cette particularité dans le logiciel, un libellé a été créé pour chaque mois précédant la réouverture.
Pour que le calcul d’exonération soit fait sur la période complète d’interdiction d’accueil du public, il est important de sélectionner l’un des quatre derniers libellés de la liste déroulante :
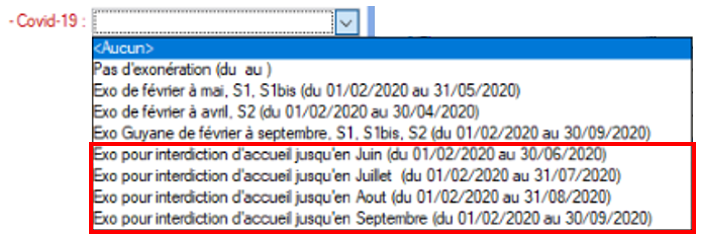

Rappel important : Si votre association n’a toujours pas repris son activité : Ne sélectionnez aucun libellé dans l’attente d’une autorisation d’accueil du public.
► Résultat sur les produits de sortie
Le seul produit de sortie sur lequel figure les montants de l’exonération Covid-19 est le bordereau récapitulatif mensuel de cotisations.
- L’exonération (CTP 667) est rattachée à la période d’emploi concernée. Il y a donc autant de bordereaux que de périodes sur lesquelles l’exonération a été appliquée.
-> Dans cet exemple, l’exonération a été appliquée sur les mois de février, mars et avril. Elle apparaît donc sous le CTP 667 sur les 3 bordereaux correspondants :
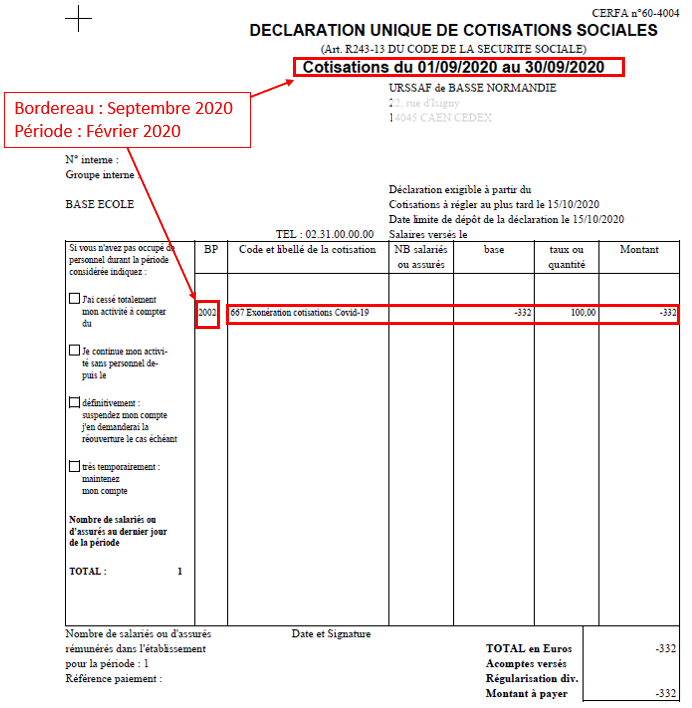
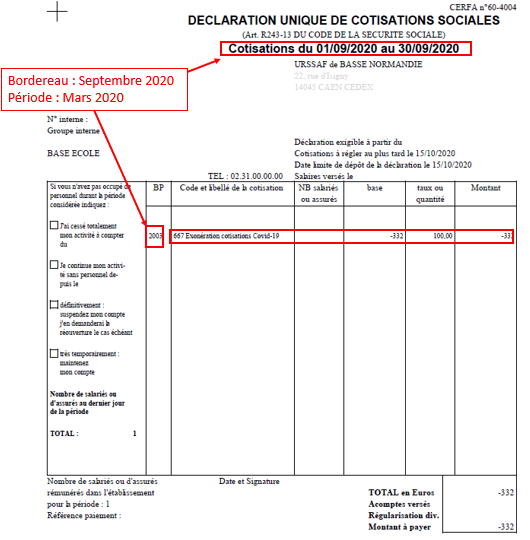
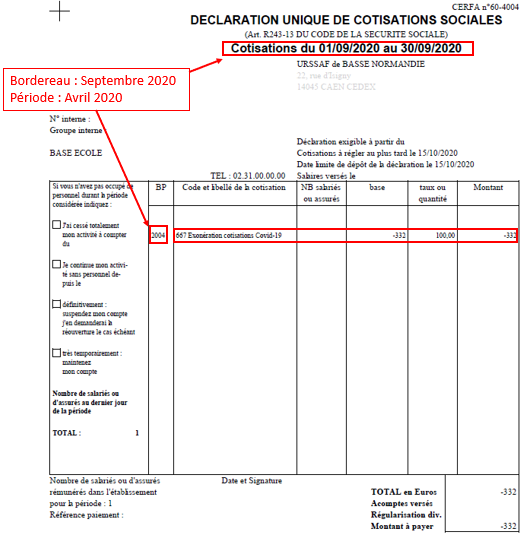
-> Sur le bordereau du mois en cours, ici Septembre 2020, le montant de l’aide Covid-19 apparaît sous le CTP 051 mais n’est pas déduit du montant des cotisations dues :
(Cette aide prendra l’effet d’une enveloppe « Aide au paiement » qui pourra être utilisée par l’employeur pour les périodes postérieures à la reprise d’activité jusqu’à épuisement du solde de cette enveloppe et au plus tard jusqu’au 31 décembre 2020.).